미국 마이크로소프트에서 만든 MS Office 프로그램의 하나인 엑셀(Excel)은 전세계의 수많은 학생들과 직장인들이 이용하고 있는 MS의 킬러 컨텐츠입니다.
우리나라에서도 대학생이나 직장인, 사업자 분들에게는 데이터를 관리할 때 거의 필수적으로 이용하는 소프트웨어라고 할 수 있는데요,
저는 엑셀을 처음 익힐 때 엑셀을 알려주는 시중 서적은 양이 너무 방대하고 인터넷에 올라와있는 정보들은 이미 알고있는 기초적인 내용만 되풀이하는 경향이 있어 답답했던 경험이 있습니다.
이에 엑셀을 쉽고 빠르게 만들어주는 여러 단축키와 기능들, 특히 실전에서 당장 써먹고 과제시간을 줄여주거나 퇴근시간을 앞당겨줄 수 있는 꿀팁들을 알려 드리려고 합니다.
오늘은 엑셀 서식의 기본이지만, 잡아먹는 시간은 어마어마한 셀 서식 창의 "표시 형식" 기능에 대해 알려드리겠습니다.
[셀 서식 창]
우선 엑셀의 아무 셀이나 클릭한 후 단축키 <Ctrl + 1>을 눌러 보면 다음과 같이 셀 서식 창을 실행할 수 있습니다.
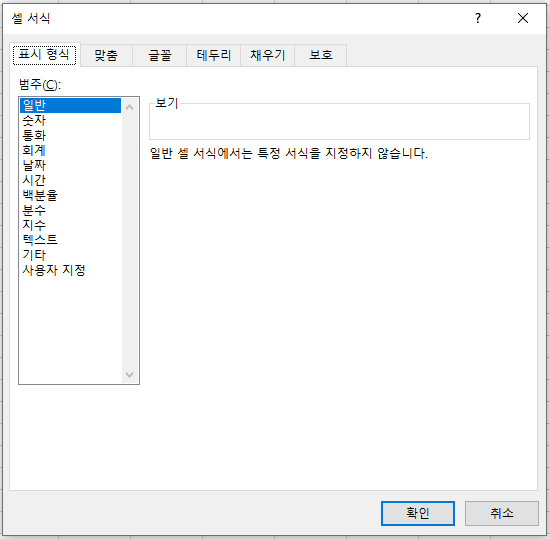
셀 서식 중 "표시 형식"은 셀의 내용을 어떻게 표시할지 정할 수 있는 설정 창인데요,
엑셀은 하나의 시트 위에서 문자, 숫자, 날짜, 시간, 전화번호 등 수많은 형태의 데이터를 입력하기 때문에
각 셀마다 어떻게 표시할 지 정하는 표시 형식 설정 방법을 다룰 줄 알아야 합니다.
기본 범주부터 하나씩 알아보겠습니다.
[일반]

아무 것도 설정하지 않은 상태의 서식입니다. 기본적으로 글자나 숫자 등 모두 그대로 표시해줍니다.
다만 0으로 시작하는 숫자는 앞의 0을 생략하고, 자릿수가 열 너비를 넘어가는 숫자는 1.01E+09와 같이 지수로 표시합니다.
[숫자]
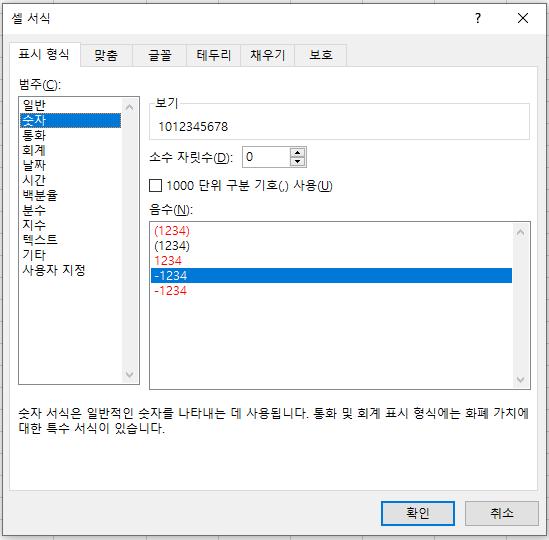
소수점 아래 자릿수와 천 단위 구분 쉼표, 음수 표시를 설정할 수 있습니다.
<소수 자릿수 2>
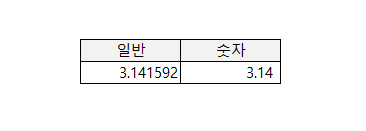
<1000 단위 구분 기호 사용>
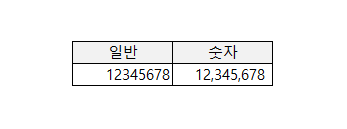
<빨간색 괄호 음수 표시>
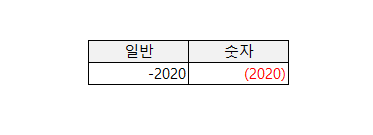
[통화 및 회계]
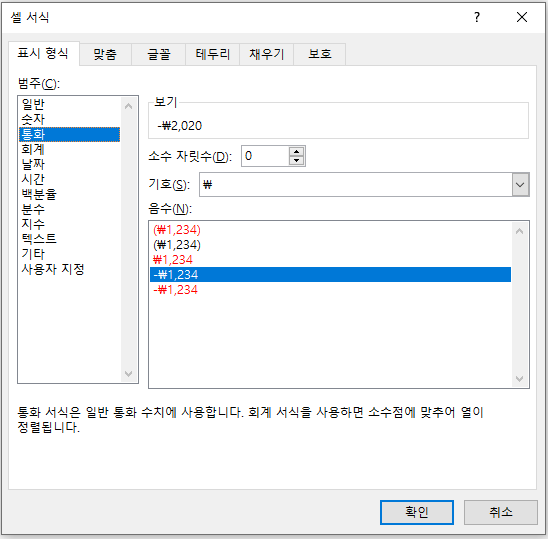
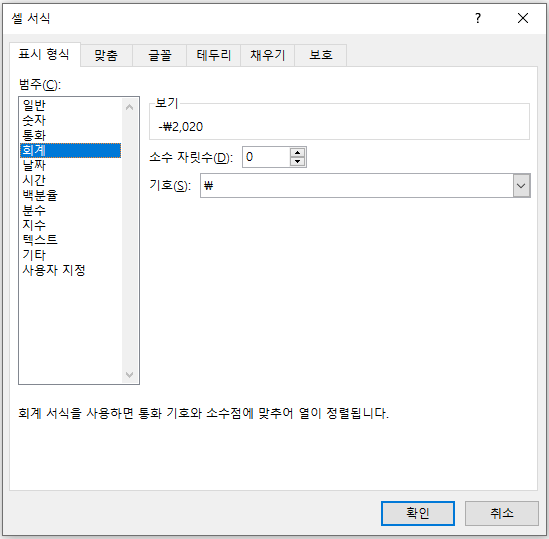
금액을 표시하는 경우, 통화나 회계 범주를 이용하여 통화 기호를 추가할 수 있습니다.
기본적으로 천 단위 쉼표가 들어가 있고, 이용 가능한 서식은 숫자 범주와 동일합니다.
회계 범주는 리본 메뉴 단축키 <Alt + H + K>로 손쉽게 이용 가능하기 때문에 여러 셀의 숫자에 빠르게 천 단위 쉼표를 붙여서 확인하고 싶은 경우에 자주 이용합니다.
[날짜 및 시간]
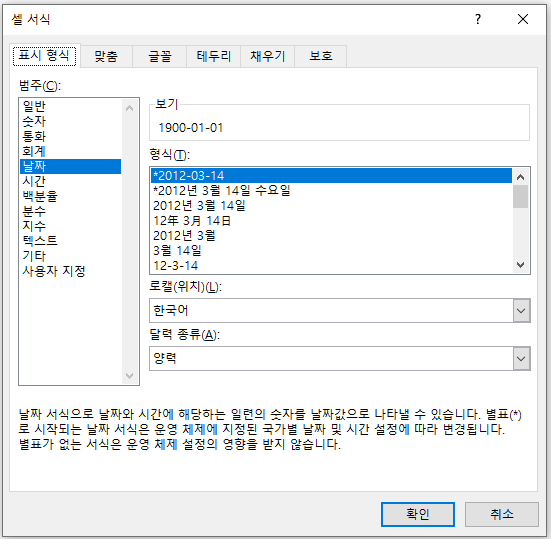
엑셀은 기본적으로 날짜 표기 방식을 여러 방식으로 갖추고 있으며, 이용자가 셀에 날짜를 입력하는 것으로 판단되면 (ex : 2020-06-15, 06-15, 06/15) 자동적으로 날짜 서식을 적용합니다.
이 때 날짜의 서식을 다시 "일반" 서식으로 바꾸면 숫자로 표시되는데요, 엑셀이 1900년 1월 1일을 기준일로 하여 숫자로 날짜 데이터를 인식하기 때문입니다.
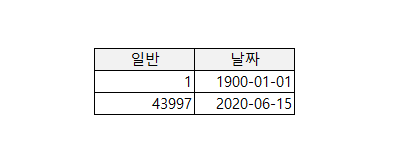
예를 들어 2020년 6월 15일인 오늘은 1900년 1월 1일 기준으로 43997번째 날이므로 위와 같이 표시됩니다.
시간도 같은 형식으로, 2020년 6월 15일 정오는 43997.5 의 데이터로 인식합니다.
날짜 범주에 원하는 서식이 없다면 "사용자 지정"에서 별도로 만들 수 있으며 아래에서 설명하겠습니다.
[백분율]
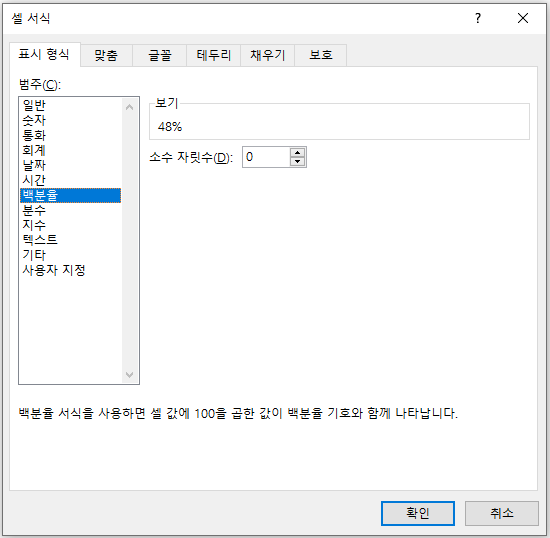
다음과 같이 셀 안의 숫자를 백분율로 바꿀 수 있으며 소수 자릿수 설정이 가능합니다.
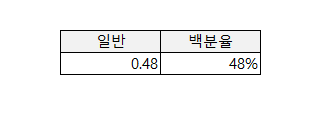
백분율 표기도 리본 메뉴에서 선택 가능하며 단축키는 <Alt + H + P>입니다.
마이너스는 앞에 - 기호를 붙여서 표기하는데, "사용자 지정"에서 괄호로 표기하도록 설정할 수 있습니다. (아래 후술)
[기타]
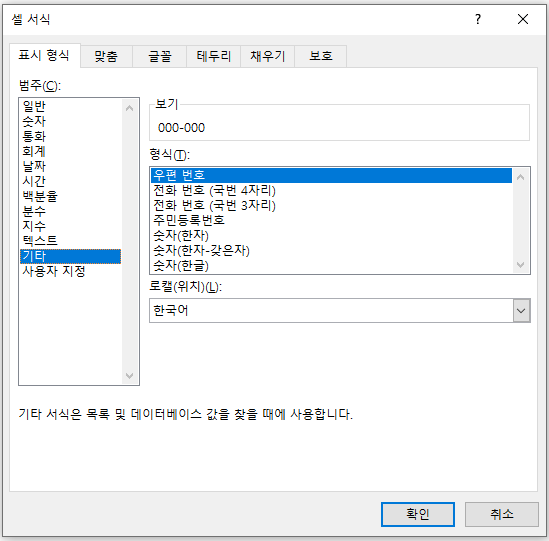
예시에 나와있듯 우편번호(과거 방식), 전화번호, 주민등록번호 서식을 적용할 수 있습니다.
[사용자 지정]
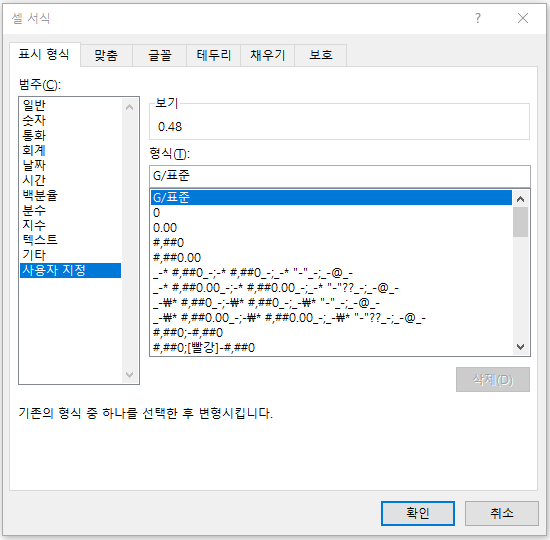
셀 서식을 임의로 지정할 수 있는 도구로 실전에서 가장 많이 쓰이는 서식 표기법은 아래와 같습니다.
- 숫자 천 단위 쉼표넣기
- 음수 빨간색 표시
- 음수 괄호로 표시
- 숫자 0을 "-"로 표시하기
- 소수점 둘째자리까지 무조건 표시하기 (0이라도)
- 날짜 서식 바꾸기
- 백분율 음수 괄호로 표시하기 입니다.
<사용자 지정 숫자 서식>
숫자에 해당하는 코드는 #이며 세미콜론(;)을 이용하여 [양수 서식 ; 음수 서식 ; 0일 때 서식] 순으로 서식을 기재합니다.
서식 입력 방식은 다음과 같습니다.
- 천 단위 쉼표넣기 : #,###
- 괄호 표시하기 : (#)
- 마이너스 부호 넣기 : -#
- 빨간색으로 표시하기 : [빨강]#
- (0 표시할 때)"-"로 표시하기 : -
- 소수점 둘째자리까지 무조건 표시하기 : #.00
- 소수가 아니라면 소수점 미만 절사, 소수라면 둘째자리까지만 표시하기 : #.##
예를 들어 양수일 때에는 천 단위 쉼표 없이 소수점 둘째자리까지 무조건 표시하고, 음수는 천 단위 쉼표를 넣고 빨간 색 괄호로 표시, 0은 "-" 기호로 표시하고 싶은 경우라면
서식을 적용할 셀을 블럭설정한 뒤,
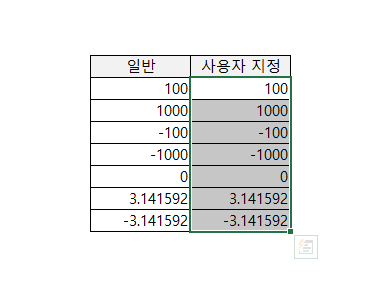
#.00;[빨강](#,###);-
을 적용하면

다음과 같이 원하는 대로 서식이 적용됩니다.
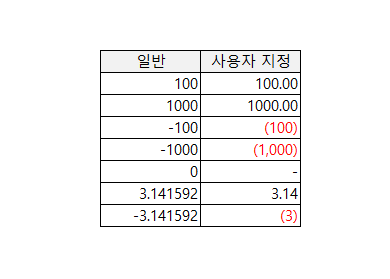
(심화)
#는 유효하지 않은 숫자는 표시하지 않기 때문에, 0 또는 0으로 시작하는 숫자의 앞쪽 0, 소수점 끝자리의 0을 없앱니다.
따라서 가장 일반적으로 쓰이는 서식 코드는 #,##0 이며, 천 단위마다 쉼표를 넣으면서 0인 경우에는 0으로 표기하는 서식입니다. (세미콜론이 없으므로 음수, 0 일 때의 서식은 별도로 지정되지 않습니다.)
또한 양수, 음수, 0 서식 적용 후에 세미콜론을 한 번 더 쓰면 "텍스트"에 대한 서식을 추가로 적용할 수 있는데요, 일반적으로 실무에서는 숫자와 텍스트가 혼재된 열이 없기 때문에 이용할 일이 많지 않습니다.
<사용자 지정 날짜 서식>
사용자 지정 서식에서는 문자 y, m, d는 순서대로 연, 월, 일 서식 코드로 인식합니다.
즉, y, m, d가 들어간 서식은 날짜 서식으로 자동 인식하는데요,
이를 이용하여 임의로 날짜 서식을 설정할 수 있으며 y와 m의 개수에 따라 표기 방식이 다음과 같이 달라집니다.
- yy : 연도 끝 두 자리만 표시
- yyyy : 연도 네 자리 모두 표시
- mm : 월을 숫자로 표시
- mmm : 월을 영어로 표시
- dd : 일 표시
아래 예시를 참조하시면 이해가 쉬우실 것 같습니다.
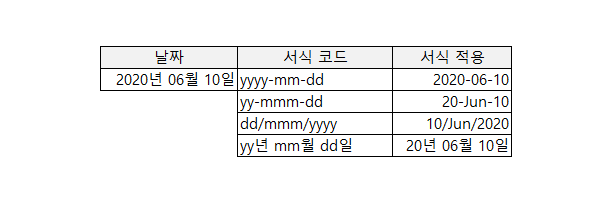
<사용자 지정 백분율 서식>
백분율은 기본적으로 숫자 서식과 동일하게 [양수 서식 ; 음수 서식 ; 0일 때 서식] 순으로 기재합니다.
서식 기재 후 끝에 %만 추가해주면 백분율 서식입니다.
백분율 서식 중에서 사용자 지정 서식으로 자주 쓰이는 코드는 "음수일 경우 괄호 안에 넣기" 입니다.
예를 들어 소수점 첫째 자리까지만 표시하고 음수일 경우 괄호 안에 넣고싶은 경우
0.0%;(0.0%)
으로 적용하면 됩니다.
예시>>>
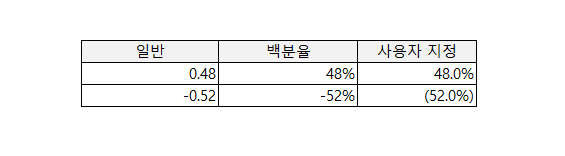
또한 0%는 그냥 "-" 로 표시하고 싶은 경우
0.0%;(0.0%);-
로 적용하면
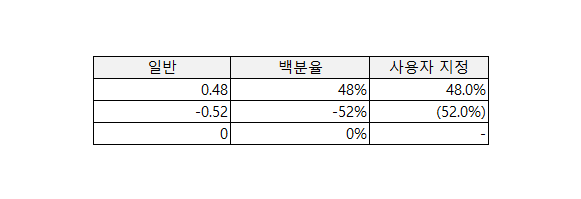
위와 같이 적용됩니다.
이상으로 셀 서식의 표시 형식에 대한 실전 팁 포스팅을 마치겠습니다.
긴 글 읽어주셔서 감사드리고, 독자 여러분들의 엑셀 능률 향상에 조금이나마 도움이 되었길 진심으로 기원합니다.
'유용한 정보 > 엑셀 팁' 카테고리의 다른 글
| 실전에서 바로 쓰는 엑셀 기능과 단축키 - 여러 시트 취합을 위한 INDIRECT 함수 (0) | 2020.06.24 |
|---|---|
| 실전에서 바로 쓰는 엑셀 기능과 단축키 - 화면 보기 및 인쇄 관련 기능 편 (0) | 2020.04.14 |
| 실전에서 바로 쓰는 엑셀 기능과 단축키 - 필수 함수 및 유용한 함수 (0) | 2020.04.07 |
| 실전에서 바로 쓰는 엑셀 기능과 단축키 - 시트 이동과 복사 (0) | 2020.04.06 |
| 실전에서 바로 쓰는 엑셀 기능과 단축키 - 틀 고정, 그룹화, 행 열 숨기기 (0) | 2020.04.05 |



