미국 마이크로소프트에서 만든 MS Office 프로그램의 하나인 엑셀(Excel)은 전세계의 수많은 학생들과 직장인들이 이용하고 있는 MS의 킬러 컨텐츠입니다.
우리나라에서도 대학생이나 직장인, 사업자 분들에게는 데이터를 관리할 때 거의 필수적으로 이용하는 소프트웨어라고 할 수 있는데요,
저는 엑셀을 처음 익힐 때 엑셀을 알려주는 시중 서적은 양이 너무 방대하고 인터넷에 올라와있는 정보들은 이미 알고있는 기초적인 내용만 되풀이하는 경향이 있어 답답했던 경험이 있습니다.
이에 엑셀을 쉽고 빠르게 만들어주는 여러 단축키와 기능들, 특히 실전에서 당장 써먹고 과제시간을 줄여주거나 퇴근시간을 앞당겨줄 수 있는 꿀팁들을 알려 드리려고 합니다.
이번 포스팅에서는 한 시트 내에서 데이터가 '보이는' 것과 관련된 세 기능들을 소개하겠습니다.

<틀 고정>
데이터베이스의 내용이 너무 많아서 한 화면에 들어오지 않는 경우, 아래쪽이나 오른쪽 멀리 있는 내용을 편집하려면 스크롤을 계속 왔다갔다 해야 하는 불편함이 있습니다.
이런 경우에 "틀 고정" 기능이 굉장이 유용한데요, 다음의 예시를 통해 살펴보겠습니다.
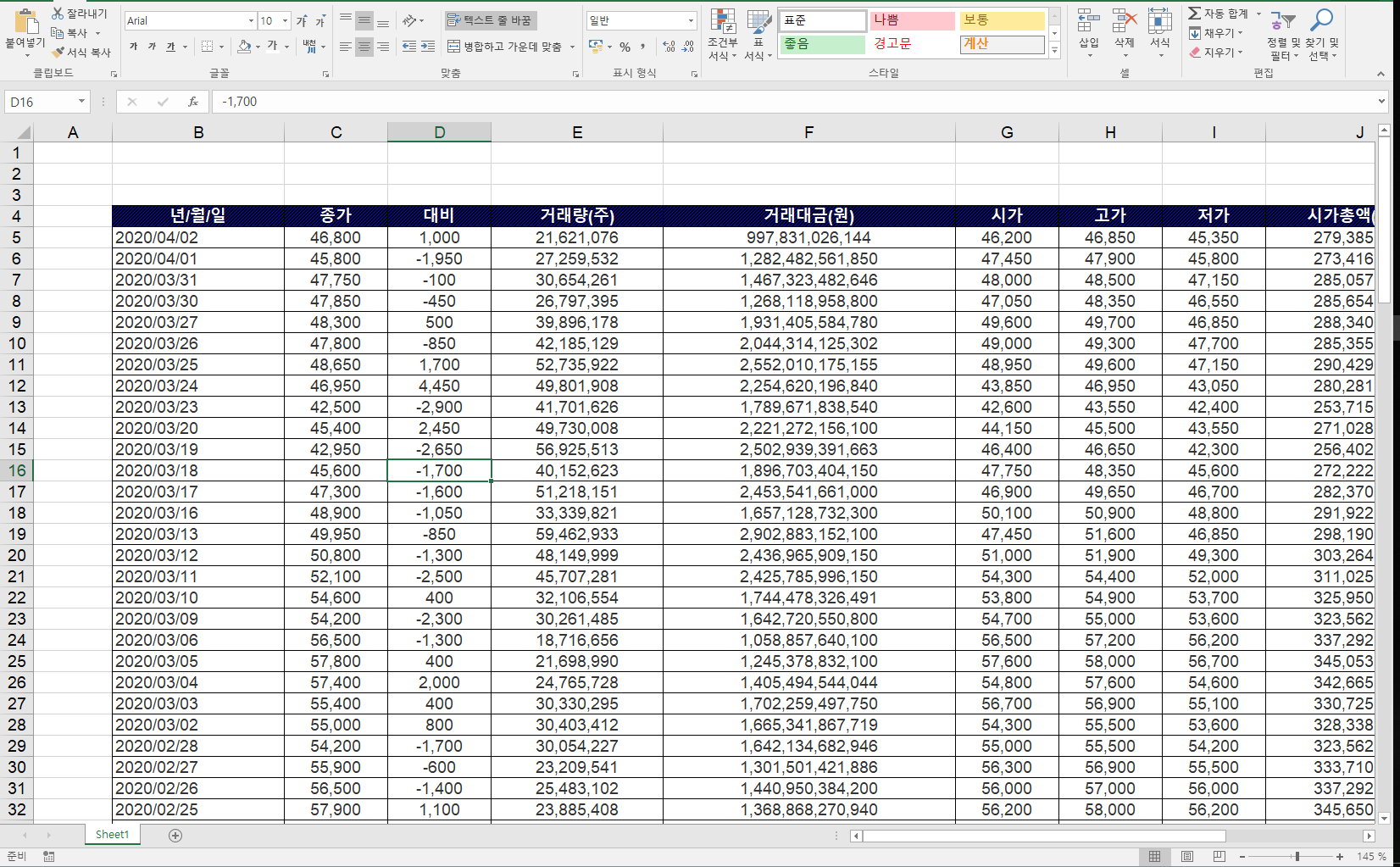
위의 이미지는 삼성전자의 일자별 주가 관련 데이터입니다. 이와 같이 화면에서 한 번에 볼 수 있는 분량을 넘어가는 자료를 다루는 경우에는 아래쪽에 있는 2019년 12월 말 데이터를 보기 위해 스크롤을 내려야 합니다.
아래쪽 데이터를 보기 위해 스크롤을 내리면,
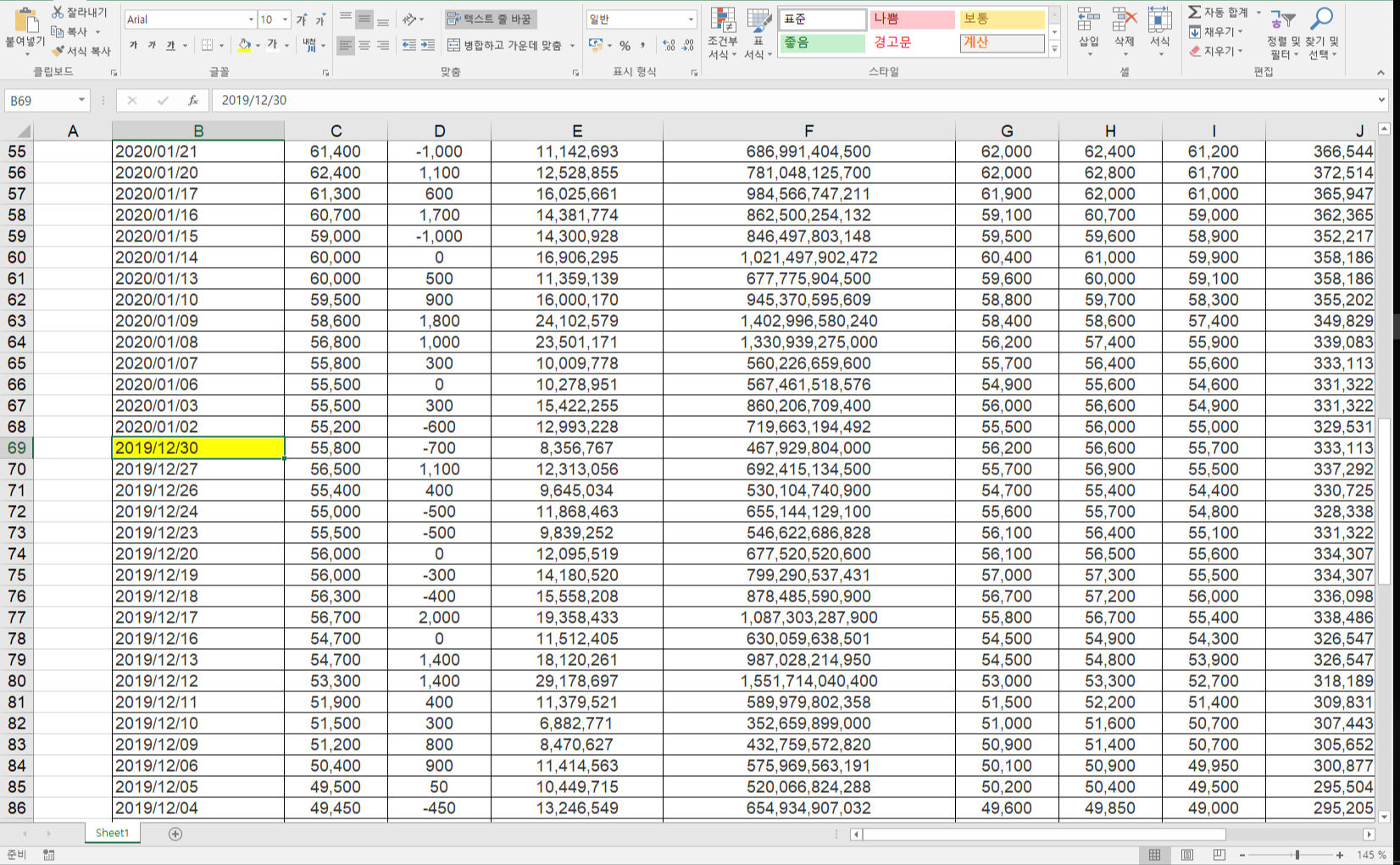
이렇게 원하는 날짜까지는 찾아왔지만 각각의 숫자들이 어떤 범주에 속하는 숫자인지 알기 위해서 수시로 스크롤을 위아래로 왔다갔다 해야 합니다.
또한 J열보다 오른쪽인 K열에 있는 "상장주식수" 열을 확인하기 위해서는 오른쪽으로 스크롤을 이동하여 살펴봐야 하는데요,
오른쪽으로 스크롤을 이동하면,
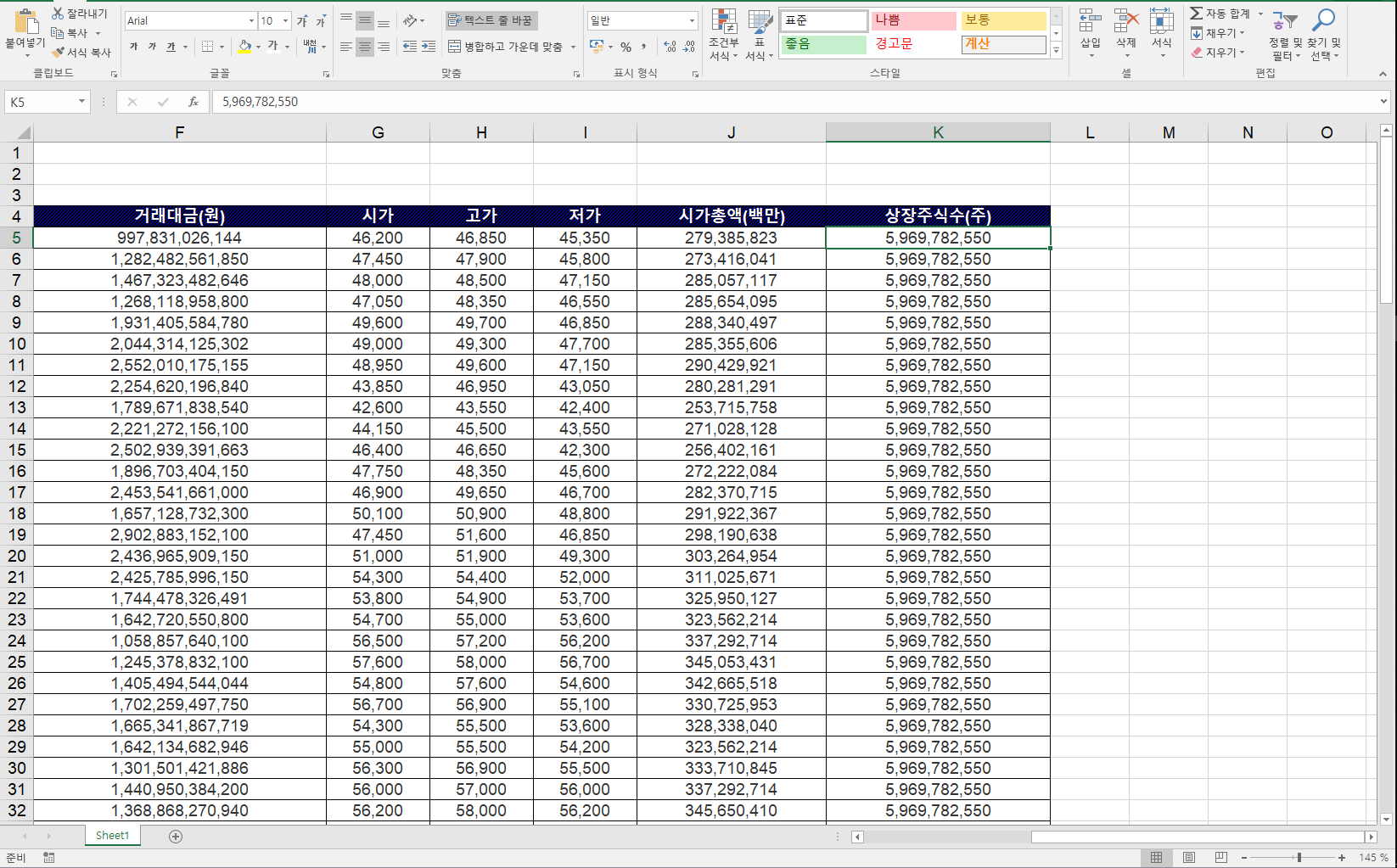
이처럼 상장주식수 데이터를 볼 수 있지만, 어느 일자의 상장주식수인지 알기 위해 또다시 좌우로 스크롤을 왔다갔다 해야 합니다.
이 경우, 카테고리 이름이 있는 '4행'과 날짜가 있는 'B열'을 스크롤 이동에 관계없이 화면에 고정해버리는 기능이 "틀 고정" 기능입니다.
다음과 같이 셀을 'C5'에 위치시키고,

<Alt + W + F + F> 를 눌러 틀 고정 기능을 실행시키면, (혹은 마우스를 이용하여 "보기"의 "틀 고정"을 클릭)
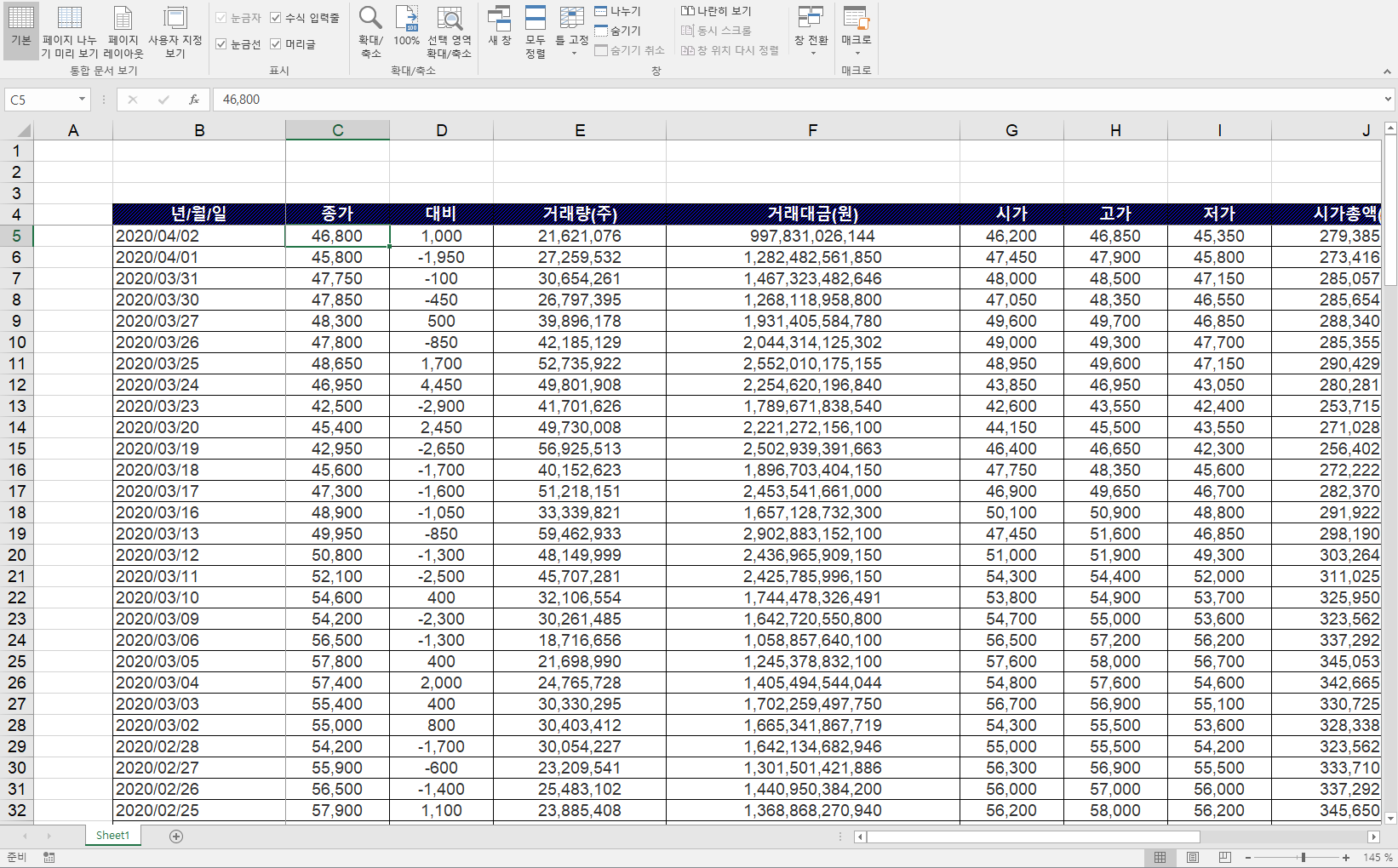
위와 같이 B열과 C열 사이, 그리고 4행과 5행 사이에 선이 하나 생깁니다.
가로선을 기준으로 위쪽 화면은 종방향 스크롤과 관계없이 고정되며
세로선을 기준으로 왼쪽 화면은 횡방향 스크롤과 관계없이 고정됩니다.
즉, 1~4행과 A~B열은 현재 화면이 어디에 있든 항상 볼 수 있는 상태가 됩니다.
이제 스크롤을 밑으로 내려보면,
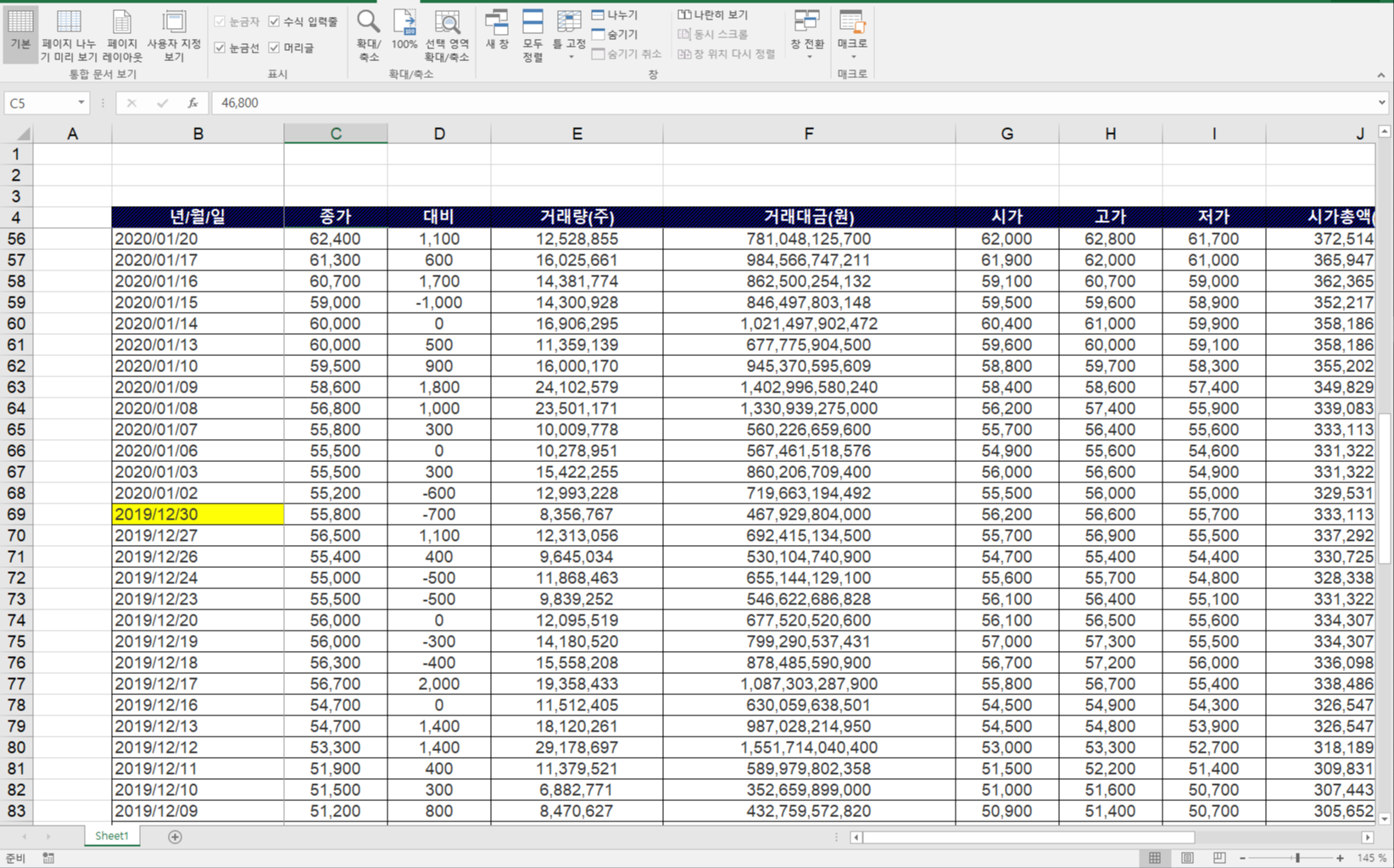
위와 같이 4행의 카테고리 이름과 69행의 2019년 12월말의 데이터를 한눈에 볼 수 있게 되며
스크롤을 오른쪽으로 이동해 보면,
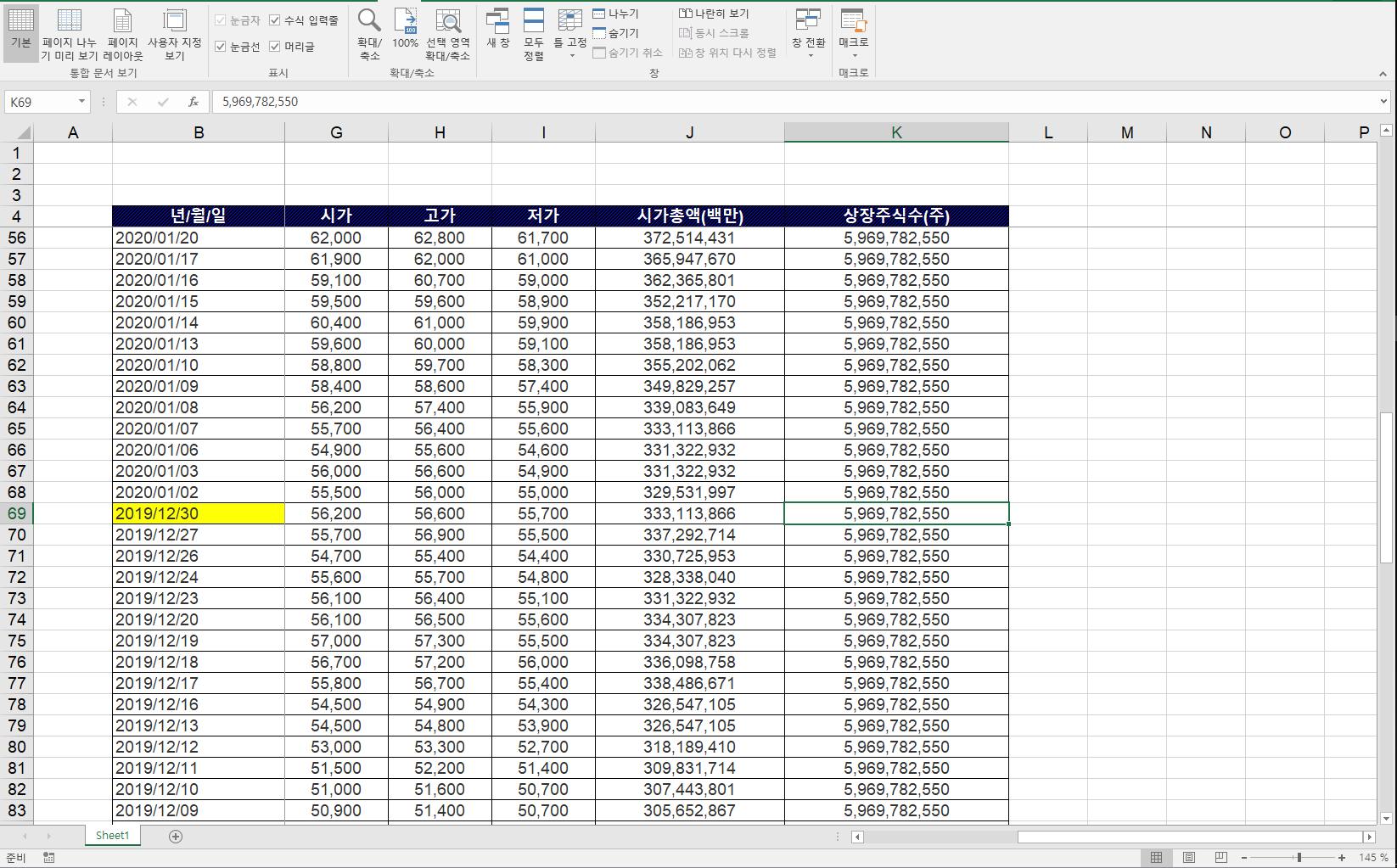
날짜를 볼 수 있는 상태로 J열의 상장주식수를 확인할 수 있게 됩니다.
틀 고정을 해제하려면 화면 어디에서나 <Alt + W + F + F>를 눌러주면 됩니다.
양이 방대한 데이터를 다룰 때 굉장히 유용한 기능이니, 꼭 연습해보시길 권장드립니다.
<그룹화>
특정 행이나 열을 잡시 접어두는 기능으로 주로 대분류와 소분류로 구분할 수 있는 데이터를 다룰 때, 소분류는 잠시 접어두고 대분류끼리만 비교/분석하고 싶은 경우에 사용하는 기능입니다.
예시를 통해 살펴보겠습니다. (KRX marketdata 지수-산업분류 data 일부 가공)
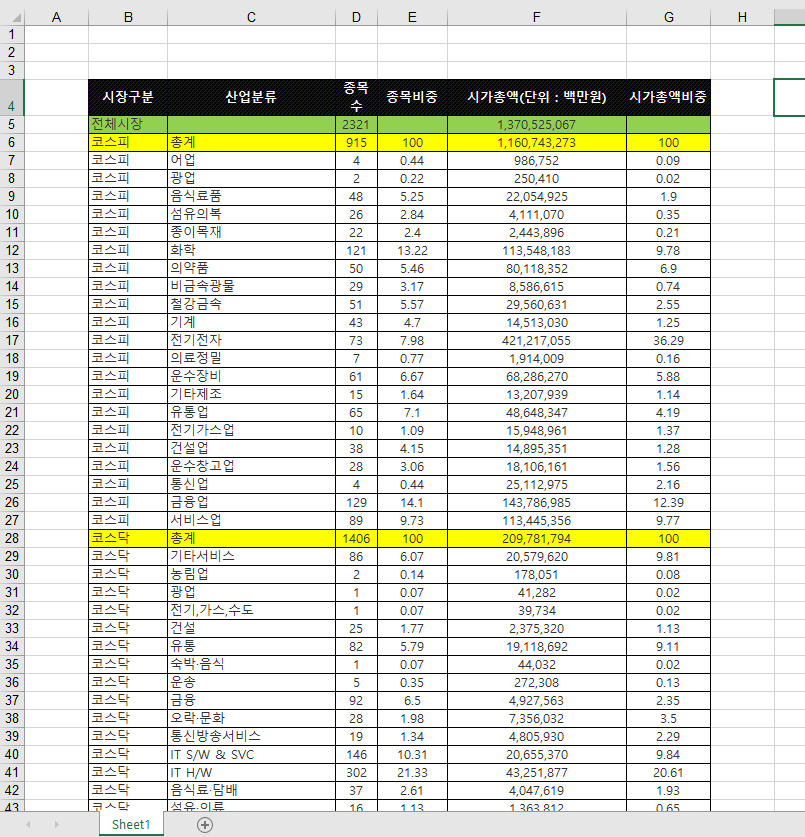
위와 같이 대분류와 중/소분류가 한 화면에 함께 표시되는 데이터의 경우, 상세 산업분류는 잠시 접어둔 상태에서 코스피 코스닥 총합만 간단히 나타내고 싶은 때가 있습니다.
다음과 같이 상세 분류에 해당하는 행을 블럭설정한 뒤,
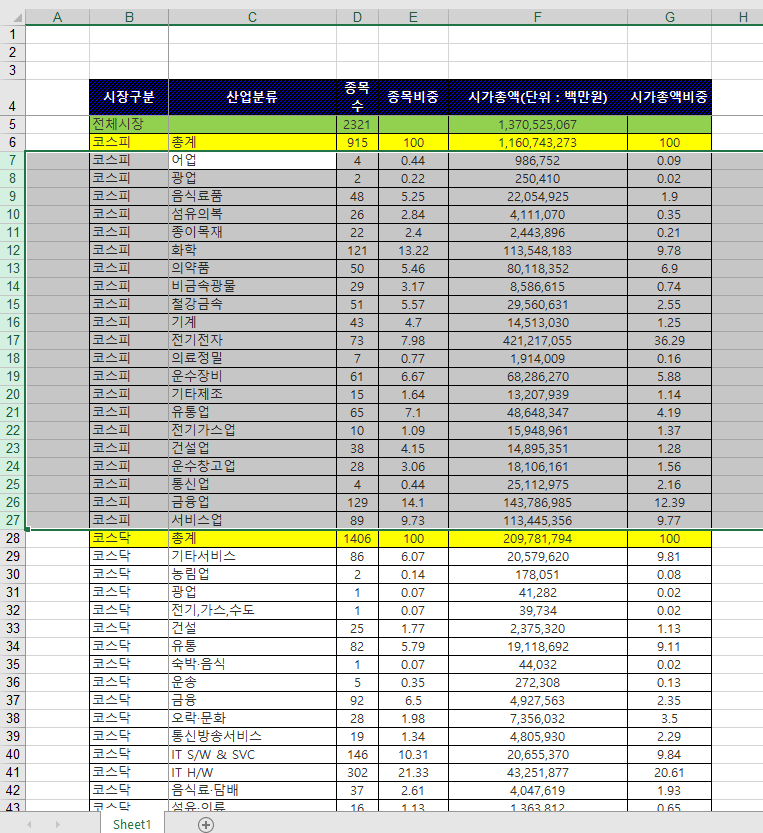
<Shift + Alt + →> 혹은 <Alt + A + G + G>를 누르시면 다음과 같이 왼쪽에 그룹화 표시가 생기게 됩니다.
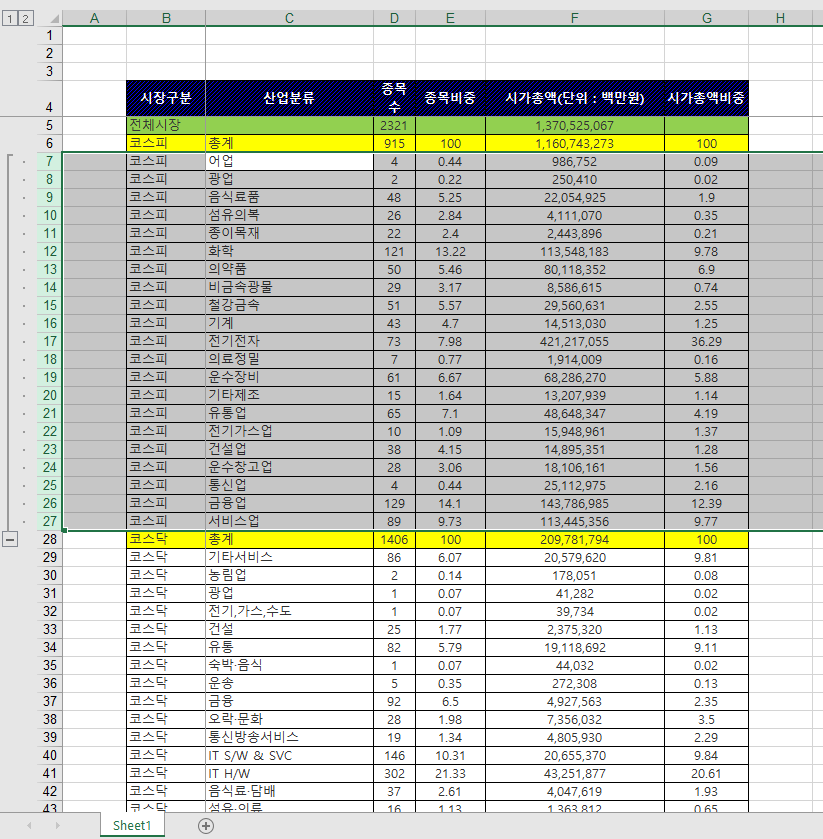
여기서 저 - 표시를 누르면 다음과 같이 그룹화 기능을 적용한 행들이 숨겨지게 됩니다.
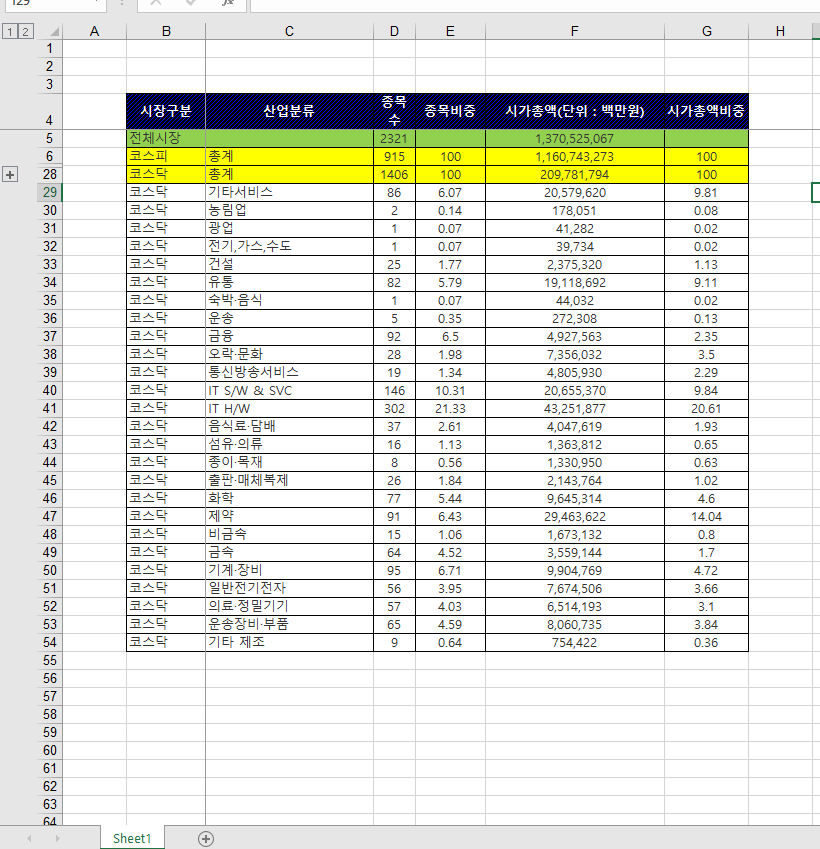
코스닥 쪽도 똑같이 적용한 후 - 표시를 눌러 숨겨주면 다음과 같이 깔끔하게 정리된 표를 보실 수 있습니다.
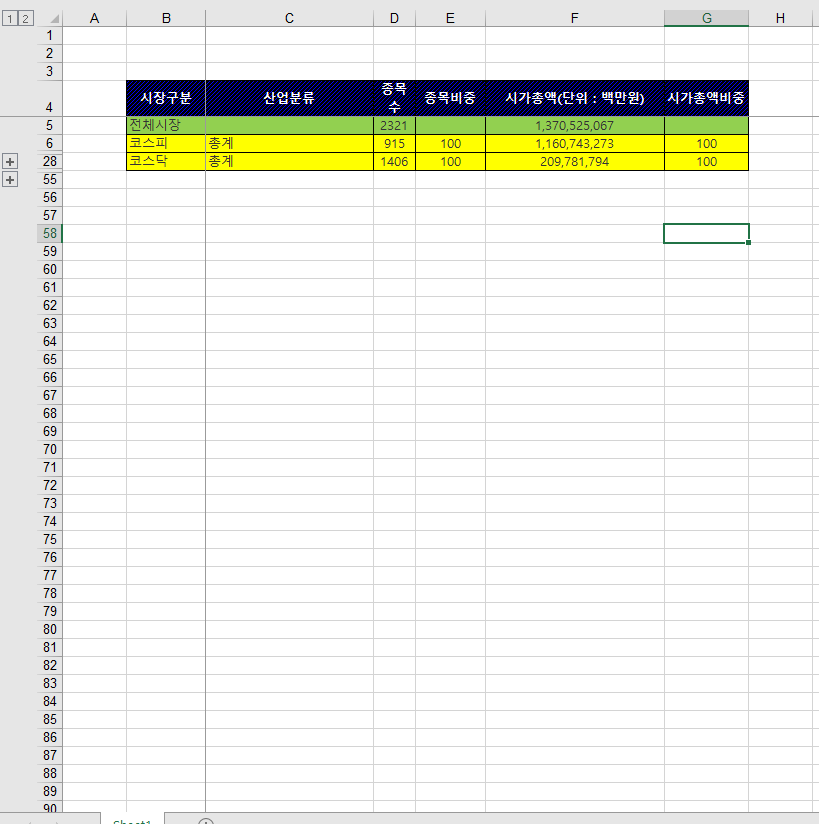
여기서 왼쪽 위의 2 박스를 눌러보시면 다음과 같이 하위 그룹이 다 펼쳐지고, 1박스를 누르시면 다시 상위 그룹만 보이게 됩니다.
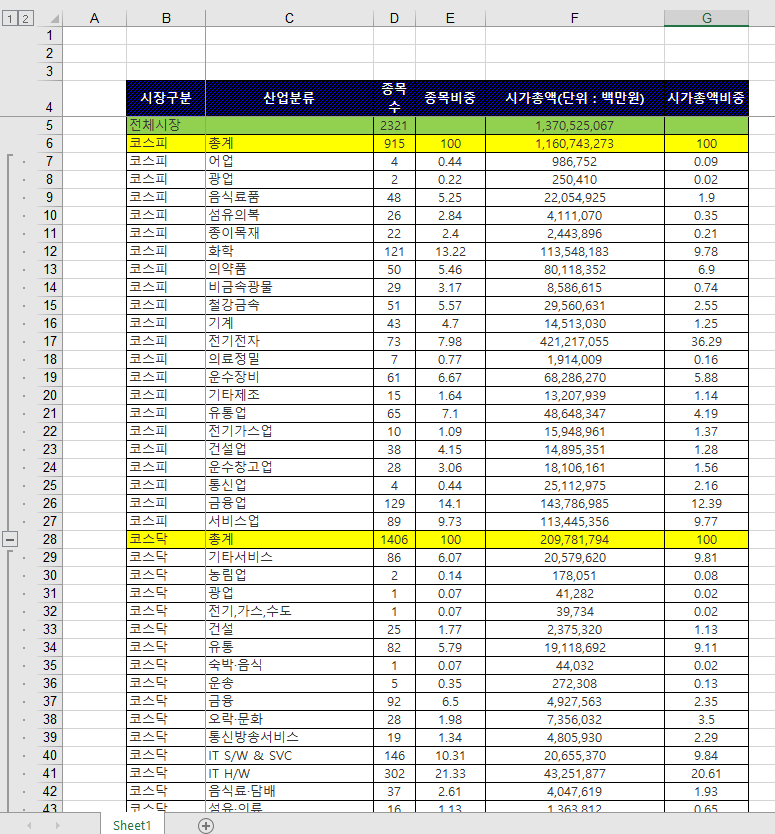
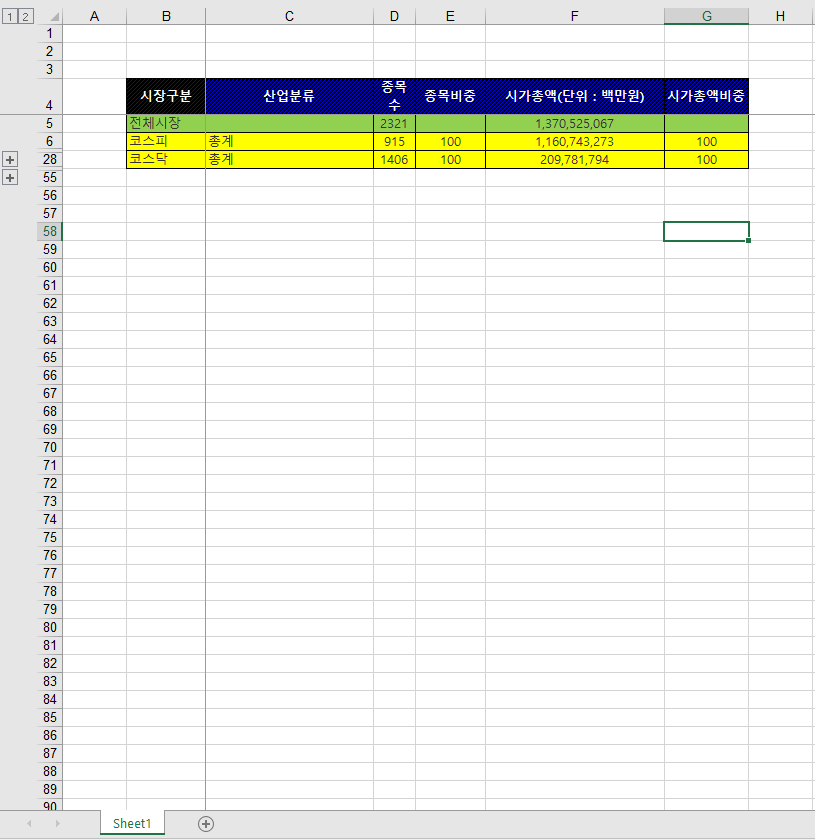
가로 열도 그룹화 기능을 적용할 수 있습니다. 산업분류명과 종목 부분을 접어두고 시가총액 데이터만 확인하고 싶은 경우, 다음과 같이 숨길 열을 블럭설정한 뒤 <Shift + Alt + →> 혹은 <Alt + A + G + G>를 누르면
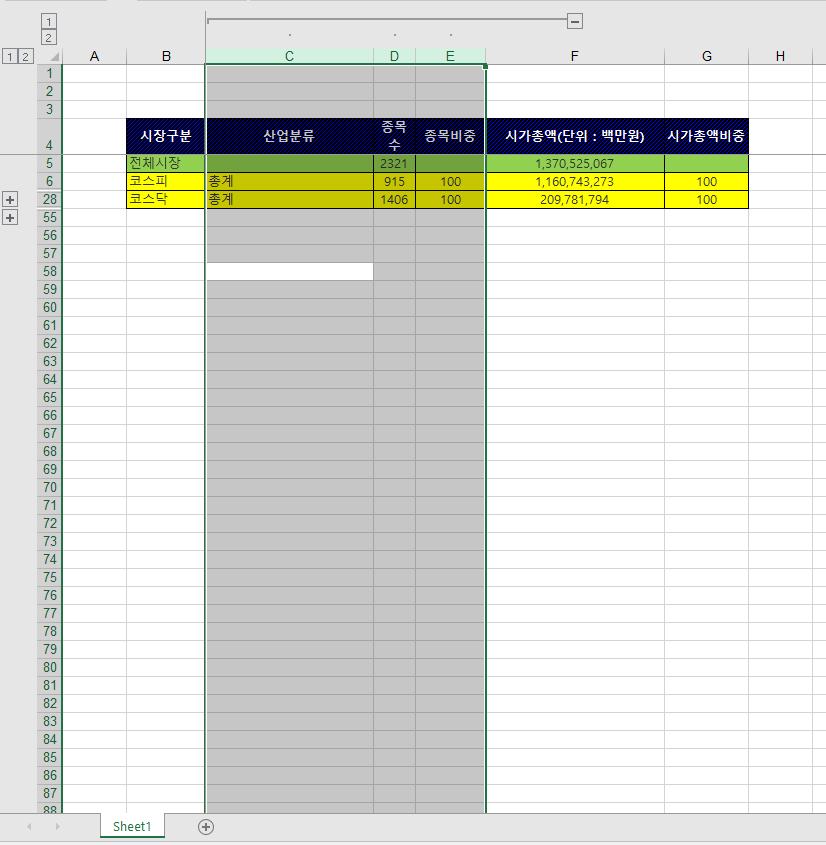
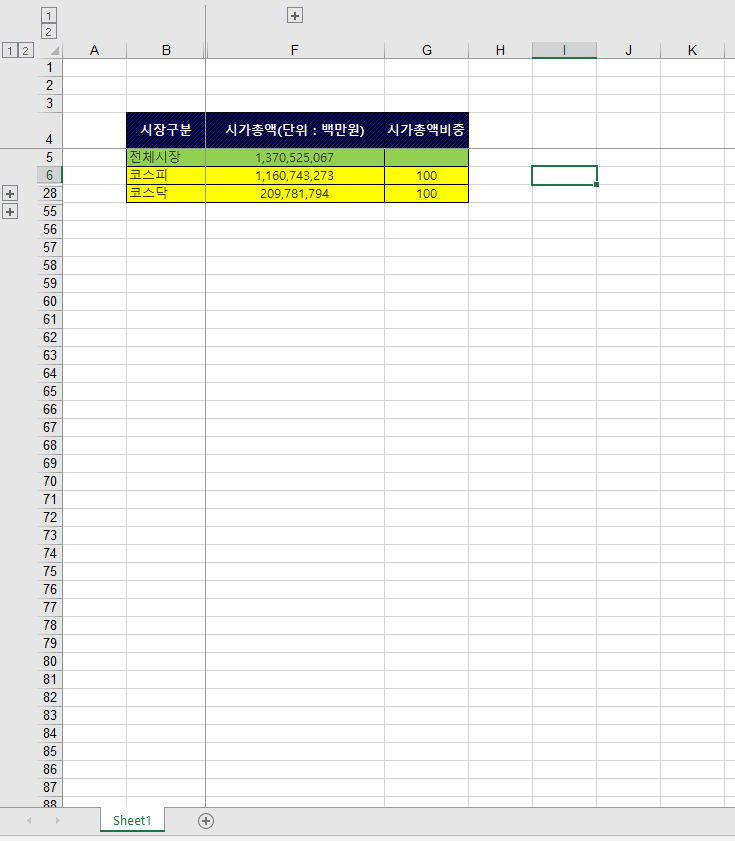
위와 같이 가로 열에도 그룹화 표시가 나오며 클릭을 통해 접거나 펼 수 있습니다.
그룹화를 해제하는 방법은 2박스나 +키를 눌러 그룹을 펼치고 그룹지정된 행을 블럭설정한 뒤 <Shift + Alt + > 혹은 <Alt + A + U + U>를 누르시면 됩니다.
<행 숨기기, 열 숨기기>
위의 그룹화 기능과 유사하지만 1,2번 박스나 +. - 표시도 없이 아예 행을 숨겨버리는 기능입니다.
다음과 같이 숨기고 싶은 행의 아무 셀이나 클릭한 뒤 <Ctrl + 9>을 누르면 행이 숨겨집니다.
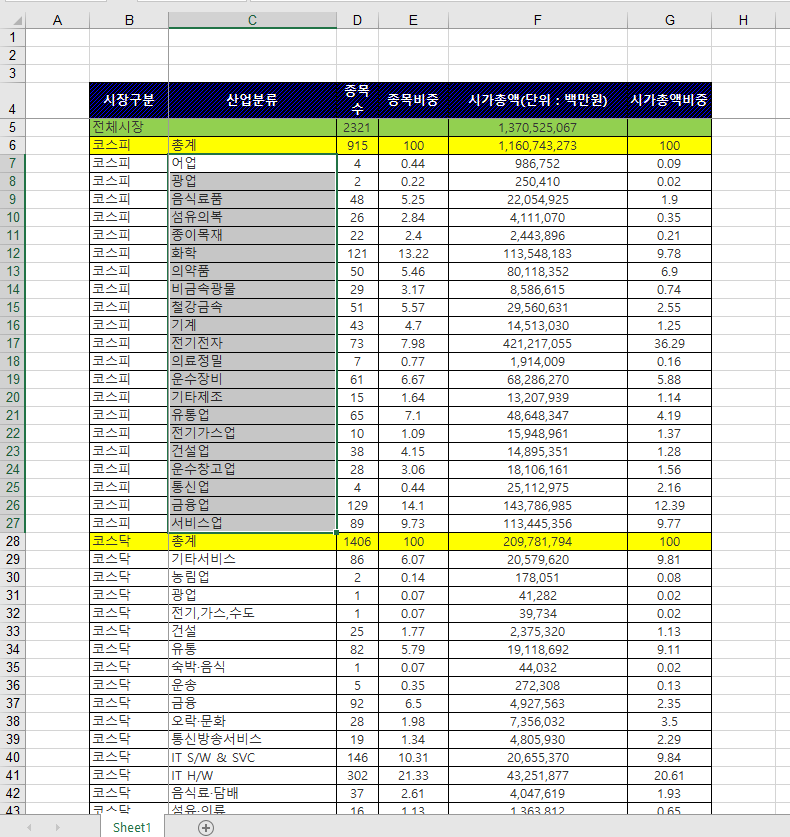
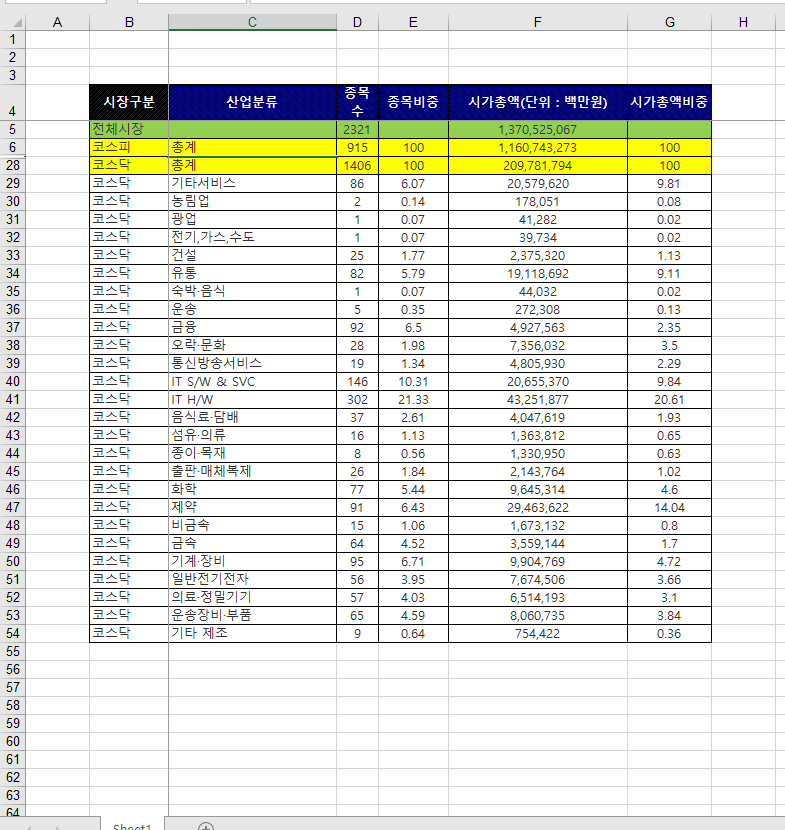
또한 숨겨진 행의 위아래 셀을 블럭설정한 뒤 <Ctrl + Shift + 9>를 누르면 숨겨진 셀을 다시 보이게 할 수 있습니다.
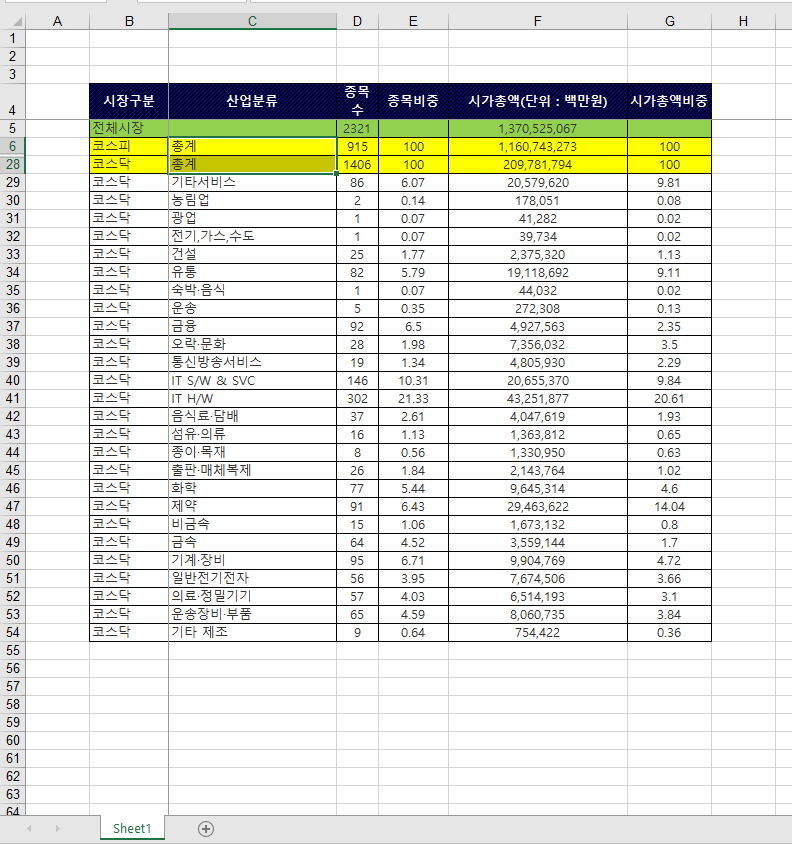
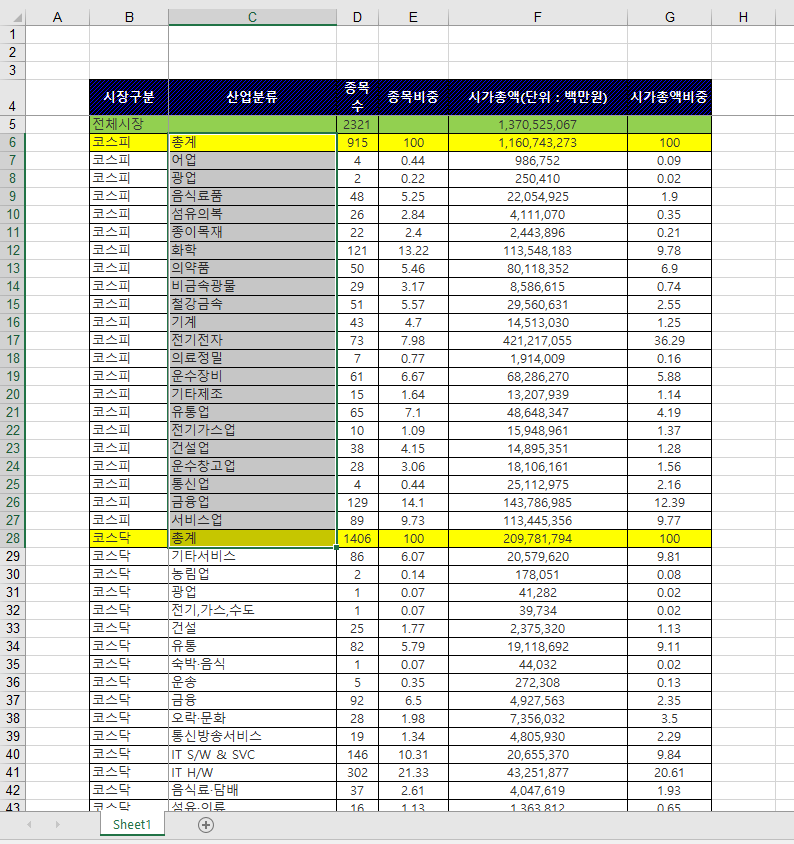
마찬가지로, 숨기고 싶은 열의 아무 셀이나 클릭한 뒤 <Ctrl + 0>을 누르면 열 숨기기, <Ctrl + Shift + 0>을 누르면 열 숨기기 취소를 할 수 있습니다.
이상으로 틀 고정과 그룹화, 행 열 숨기기 기능에 대한 포스팅을 마치겠습니다.
긴 글 읽어주셔서 감사드리며, 제 글이 독자 분들의 엑셀 능률 향상에 조금이나마 도움이 되길 기원합니다.
'유용한 정보 > 엑셀 팁' 카테고리의 다른 글
| 실전에서 바로 쓰는 엑셀 기능과 단축키 - 필수 함수 및 유용한 함수 (0) | 2020.04.07 |
|---|---|
| 실전에서 바로 쓰는 엑셀 기능과 단축키 - 시트 이동과 복사 (0) | 2020.04.06 |
| 실전에서 바로 쓰는 엑셀 기능과 단축키 - 기초 단축키 모음 (0) | 2020.04.02 |
| 실전에서 바로 쓰는 엑셀 기능과 단축키 - 복제 기능 편 (0) | 2020.03.31 |
| 실전에서 바로 쓰는 엑셀 기능과 단축키 - 필터와 피벗테이블 편 (0) | 2020.03.30 |



