미국 마이크로소프트에서 만든 MS Office 프로그램의 하나인 엑셀(Excel)은 전세계의 수많은 학생들과 직장인들이 이용하고 있는 MS의 킬러 컨텐츠입니다.
우리나라에서도 대학생이나 직장인, 사업자 분들에게는 데이터를 관리할 때 거의 필수적으로 이용하는 소프트웨어라고 할 수 있는데요,
저는 엑셀을 처음 익힐 때 엑셀을 알려주는 시중 서적은 양이 너무 방대하고 인터넷에 올라와있는 정보들은 이미 알고있는 기초적인 내용만 되풀이하는 경향이 있어 답답했던 경험이 있습니다.
이에 엑셀을 쉽고 빠르게 만들어주는 여러 단축키와 기능들, 특히 실전에서 당장 써먹고 과제시간을 줄여주거나 퇴근시간을 앞당겨줄 수 있는 꿀팁들을 알려 드리려고 합니다.
오늘은 그 중 "빠른 실행 도구 모음" 에 대하여 소개해 드리겠습니다.

<빠른 실행 도구 모음 설정방법>
빠른 실행 도구 모음이란, 엑셀을 실행했을때 왼쪽 최상단에 보이는 도구들인데요(빨간 박스),
아마 아무런 세팅을 하지 않으신 분들은 저장, 실행취소, 다시실행 세 가지 아이콘만 보이실 겁니다.
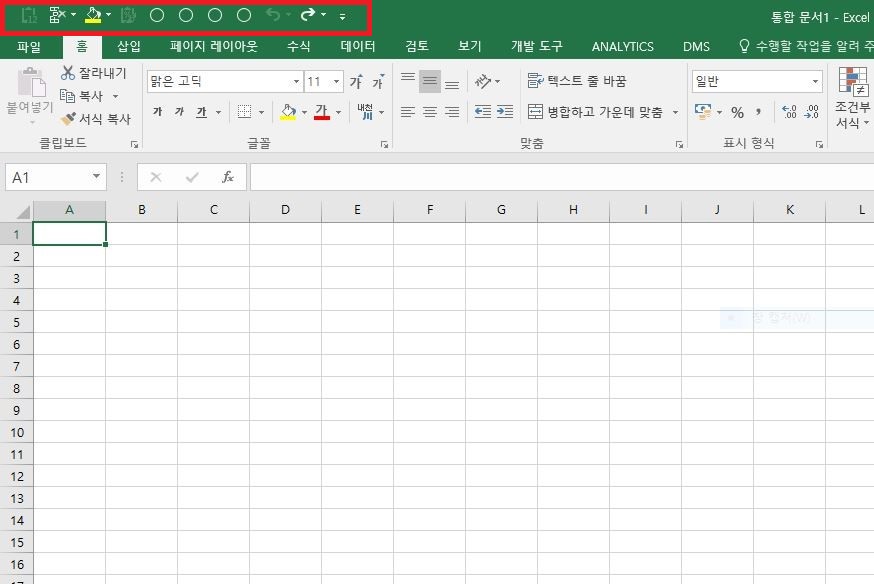
빠른 실행 도구 모음에 있는 기능들은 단축키 중 Alt키와 숫자의 조합 (Alt + 1, Alt + 2 등)으로 실행할 수 있는데요,
Alt + 1~0의 기억하기 쉬운 열 개의 단축키를 자기 취향대로 설정할 수 있다는 점에서 굉장한 편리성을 부여해줍니다.
빠른 실행 도구 모음을 설정하는 방법은 매우 간단합니다.
파일 - 옵션으로 들어가셔서 빠른 실행 도구 모음을 클릭해주시면 다음과 같은 창이 뜰텐데요,
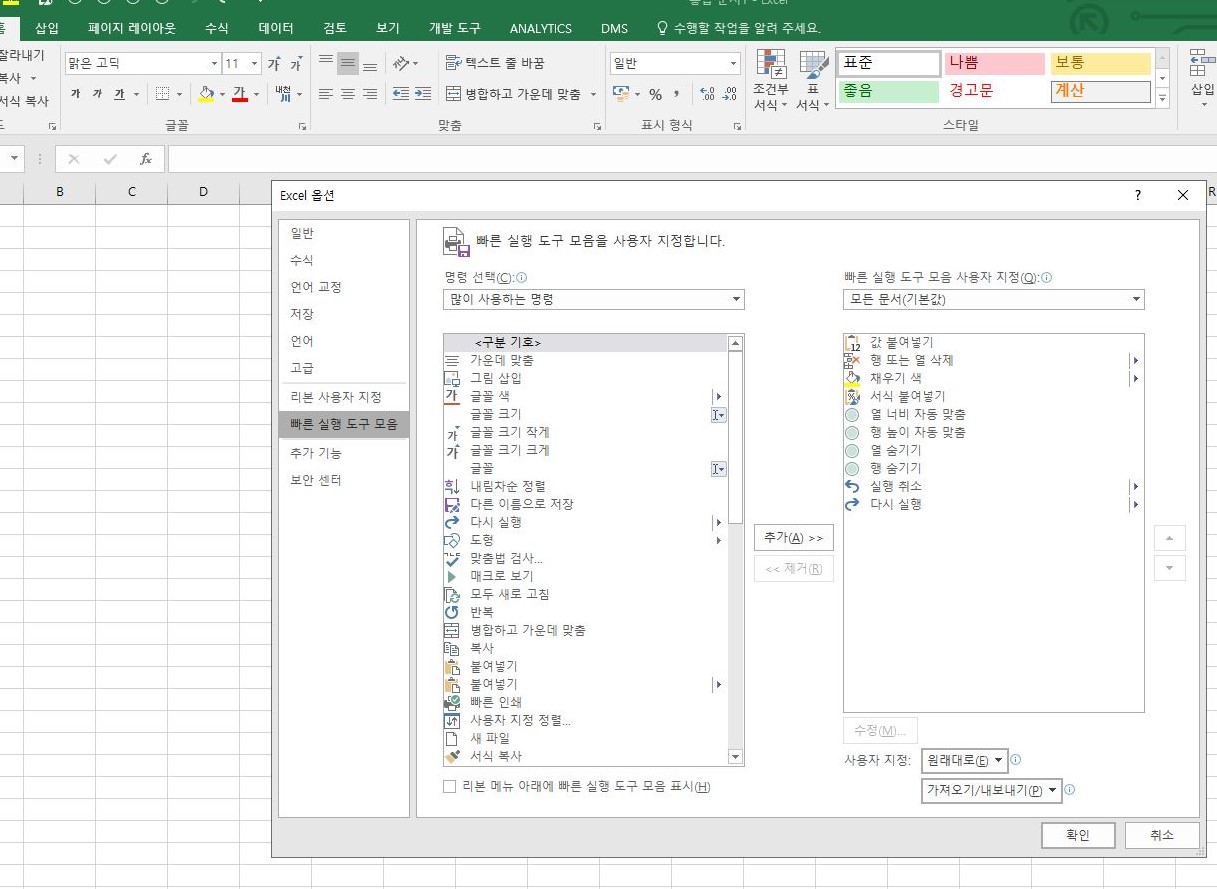
명령 선택 부분에서 "많이 사용하는 명령"을 "모든 명령"으로 바꾸고 원하는 기능을 추가하거나 제거하실 수 있습니다.
<추천기능>
이 중 제가 강력하게 추천드리는 기능은 "값 붙여넣기"와 "서식 붙여넣기", "열 너비 자동 맞춤"과 "행 높이 자동 맞춤"입니다.
"값 붙여넣기"는 특정 셀의 값만을 복사하여 붙여넣기하는 기능이고
"서식 붙여넣기"는 특정 셀의 서식(글자크기, 글자색, 셀 채우기 색, 테두리 등)만을 복사하여 붙여넣기하는 기능입니다.
예를 들어 다음과 같은 시트에서,
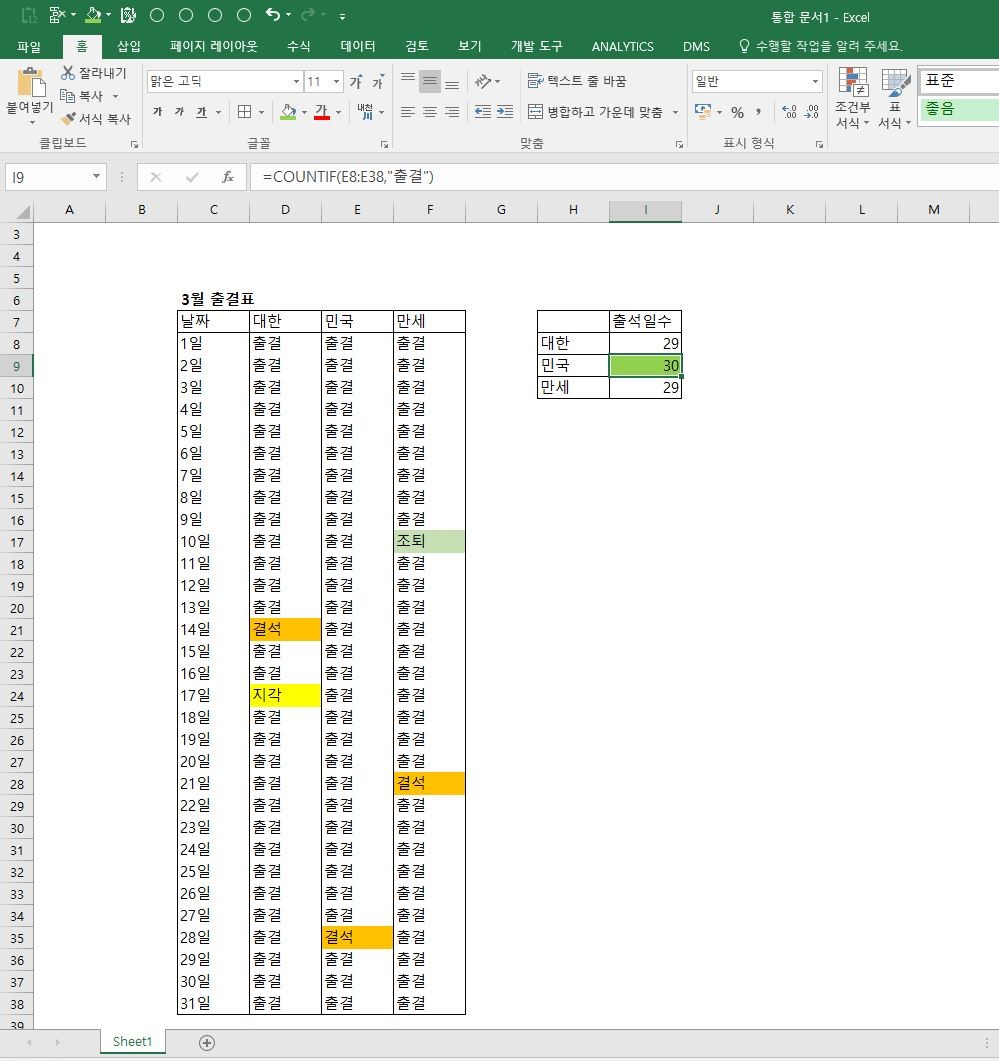
왼쪽의 데이터베이스는 그대로 두고 오른쪽의 집계표(함수를 통해 산출한 표)만 값 그대로 복사하고자 할 때
일반적으로 Ctrl + C, Ctrl + V를 통해 복사하면 다음과 같이 값이 아닌 수식이 복사되어 버립니다.
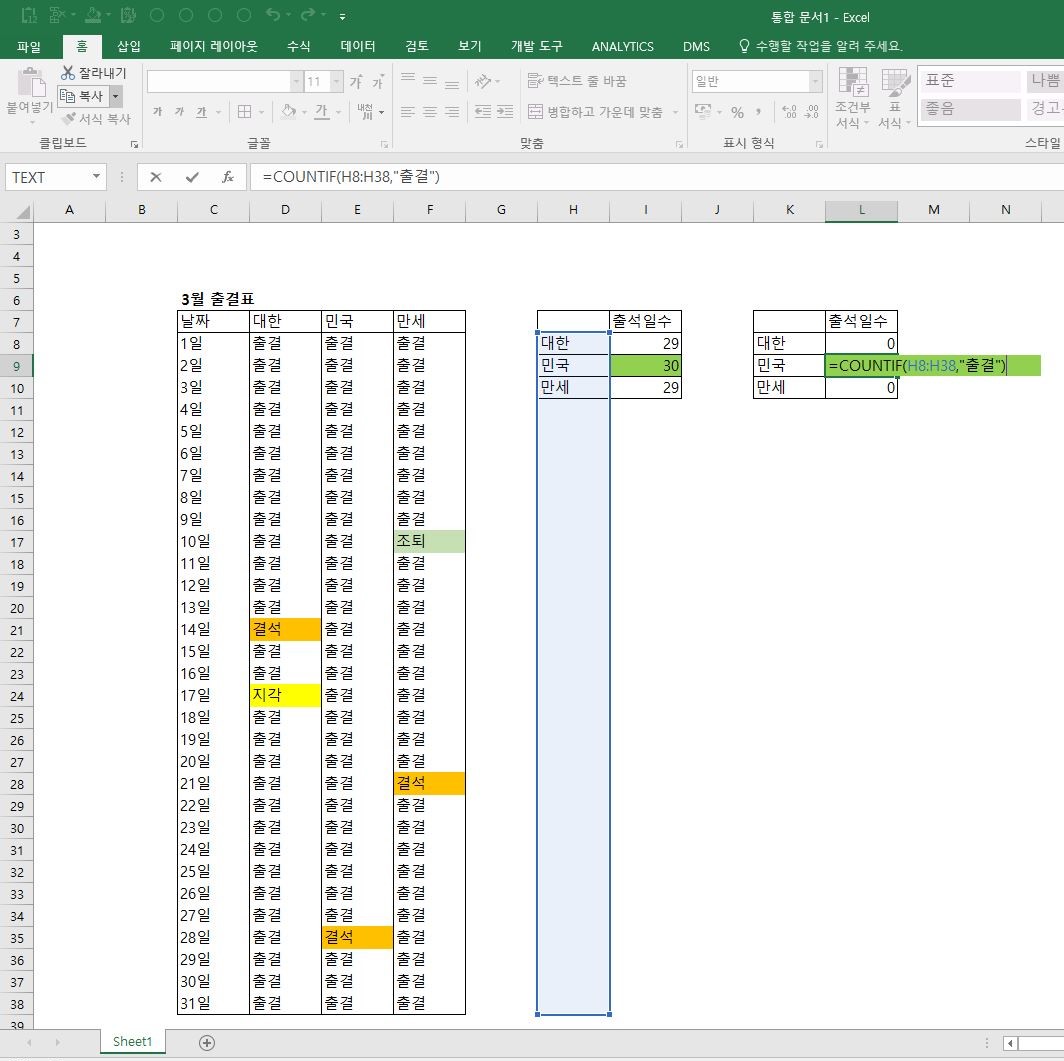
이 예시는 수식 자체가 간단하여 절대참조를 걸거나 복사 후 참조셀을 바꿔주는 방법으로 조정할 수 있다 해도
참조하는 셀이 다른 시트에 있거나 수식이 굉장히 복잡하게 짜여져 있는 경우에는 난감해집니다.
위와 같은 경우에 "값 붙여넣기"를 이용하면 쉽게 원하는 아래와 같이 표만 복사가 가능한데요,
저는 빠른 실행 도구 모음 1번에 넣어두고 Alt + 1 단축키로 이용하고 있습니다.
복사하고 싶은 집계표를 Ctrl + C로 복사한 뒤 붙여넣을 곳을 클릭하고 Alt + 1을 누르시면 실행됩니다.

다만 값 붙여넣기를 하면 서식 없이 값만 옮겨오게 되는데요,
이때 "서식 붙여넣기"를 함께 이용하면 서식도 복사할 수 있습니다.
저는 서식 붙여넣기를 Alt + 4 로 설정해두고 이용하고 있는데요,
복사할 표를 드래그하여 Ctrl + C,
붙여넣을 셀을 클릭 후 Alt + 1, Alt + 4 를 순서대로 누르면 다음과 같이 값과 서식이 같은 집계표를 복사할 수 있습니다.
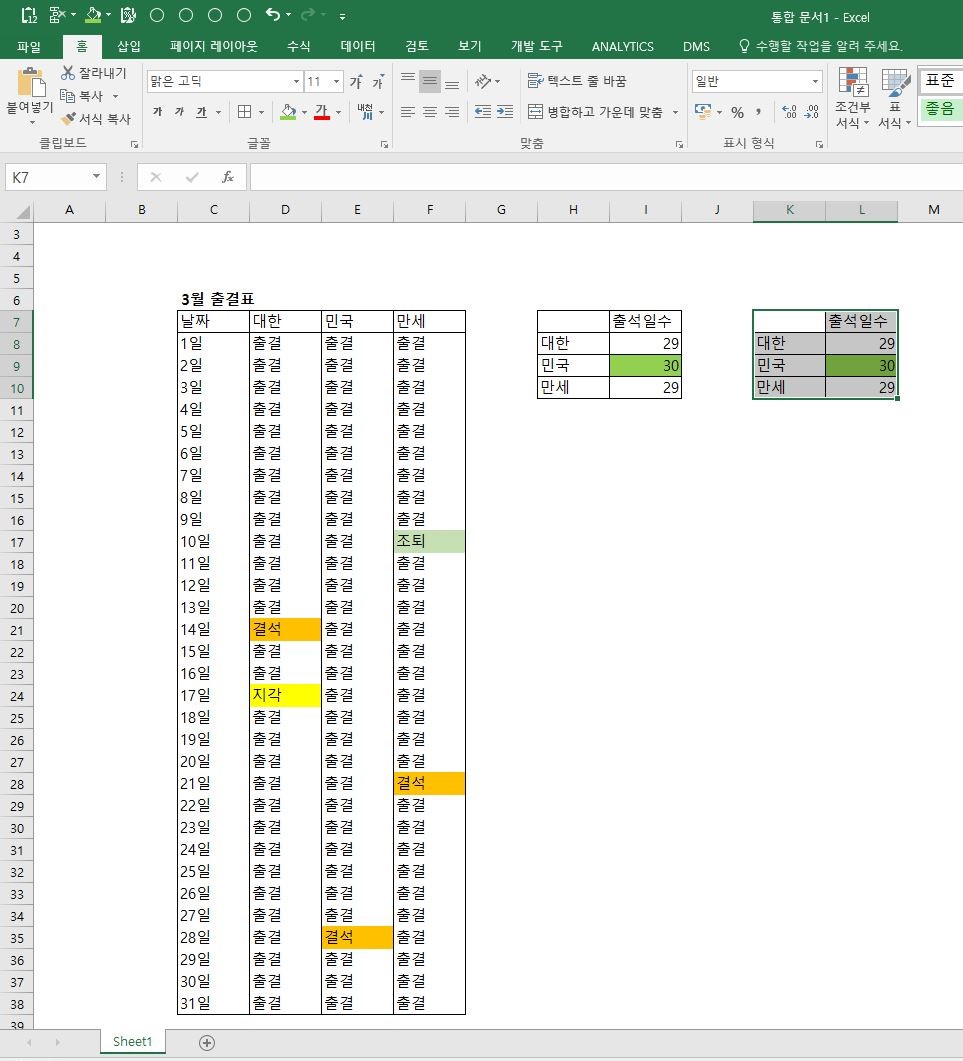
"값 붙여넣기"와 "서식 붙여넣기" 모두 Ctrl + Alt + V 에서 클릭하여 실행 가능하지만
속도의 차이가 확연하므로 빠른 실행 도구 모음을 통해 단축키화 시켜두는 것을 추천드립니다.
"열 너비 자동 맞춤"과 "행 높이 자동 맞춤"도 빠른 실행 도구 모음용으로 추천드리는 기능입니다.
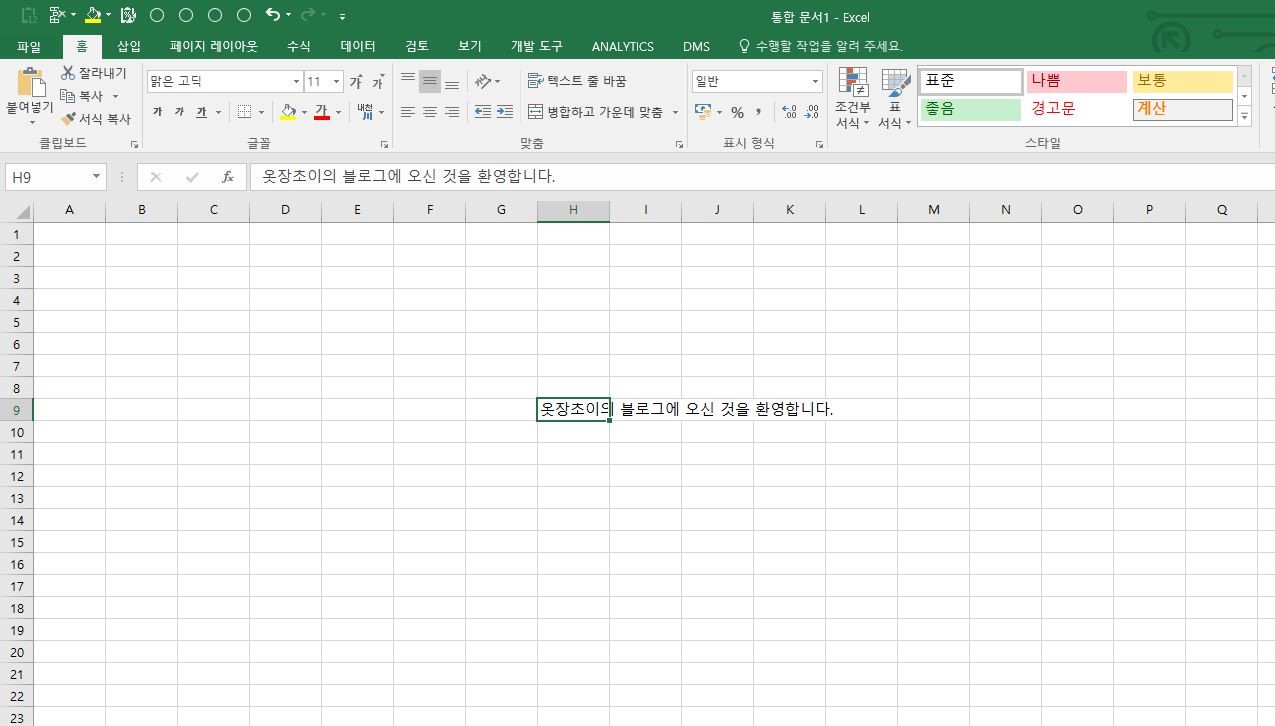
위와 같이 글자가 셀의 폭을 넘어가버리는 경우, 혹은 셀의 폭이 너무 넓은 경우가 있을 때,
일반적으로 H와 I 사이의 선을 더블클릭하여 열의 너비를 맞추는데요,
"열 너비 자동 맞춤" 기능을 빠른 실행 도구 모음에 추가시켜두면(저는 Alt + 5에 지정되어 있습니다) Alt + 5 한번으로 다음과 같이 너비 조정이 가능합니다.
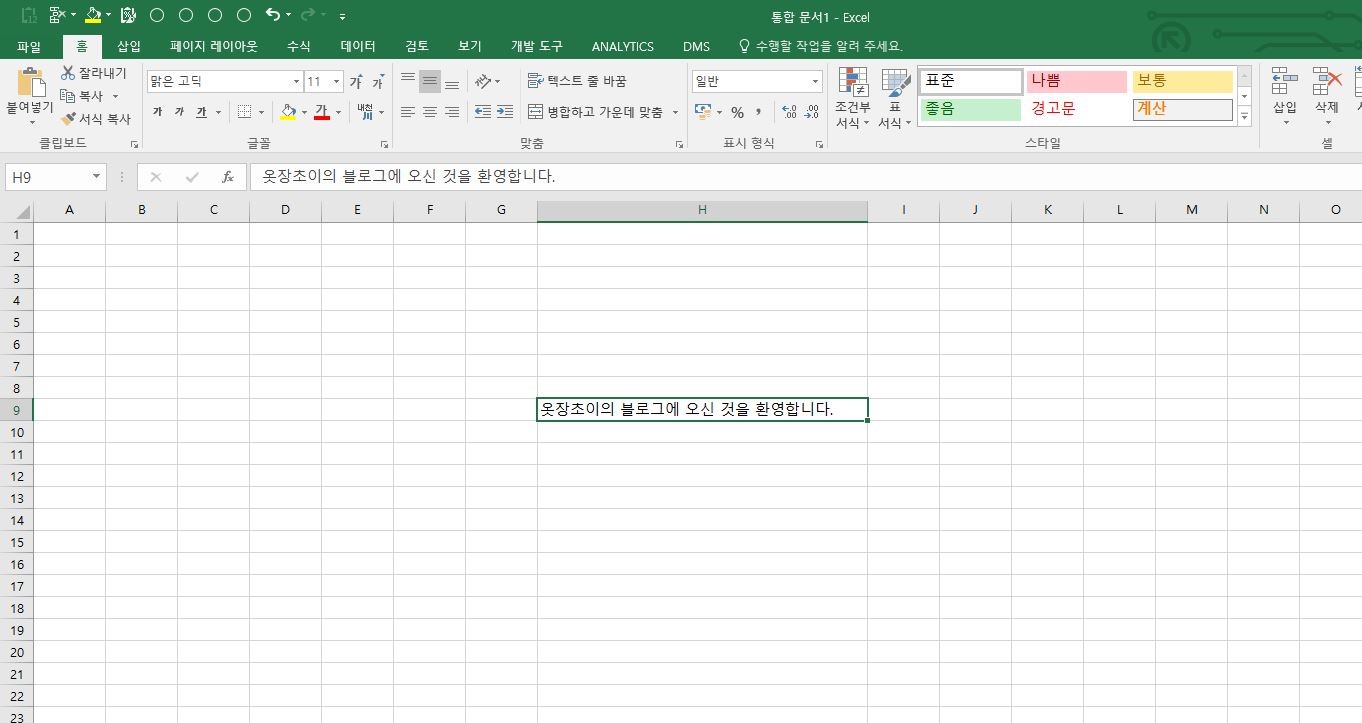
"행 높이 자동 맞춤"도 마찬가지로 다음과 같이 행 높이가 남거나, 혹은 부족할 때 쓰는 기능입니다.
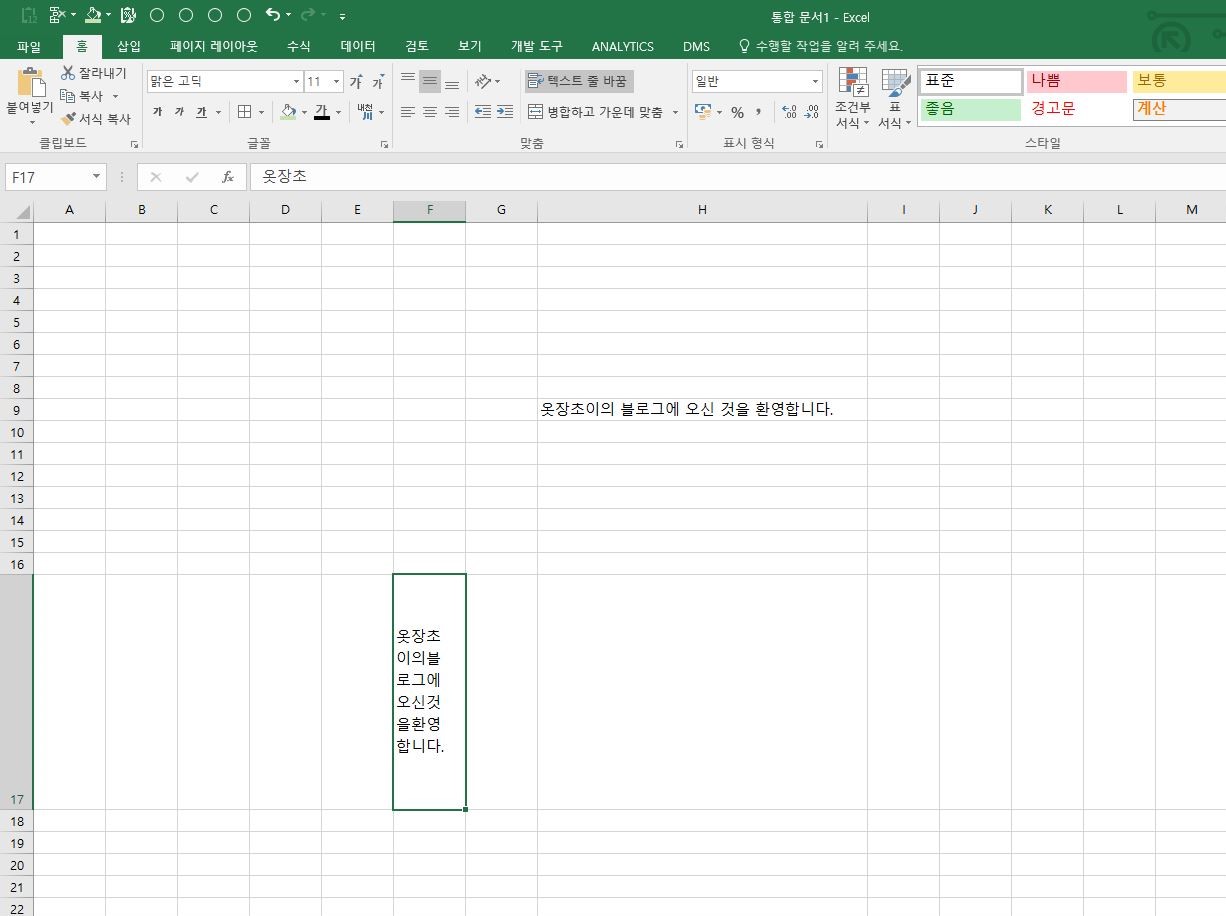
일반적으로는 17행과 18행 사이를 더블클릭하여 높이를 맞추지만,
"행 높이 자동 맞춤" 기능을 빠른 실행 도구 모음에 추가시켜두면 Alt + 6 한번으로 다음과 같이 너비 조정이 가능합니다.
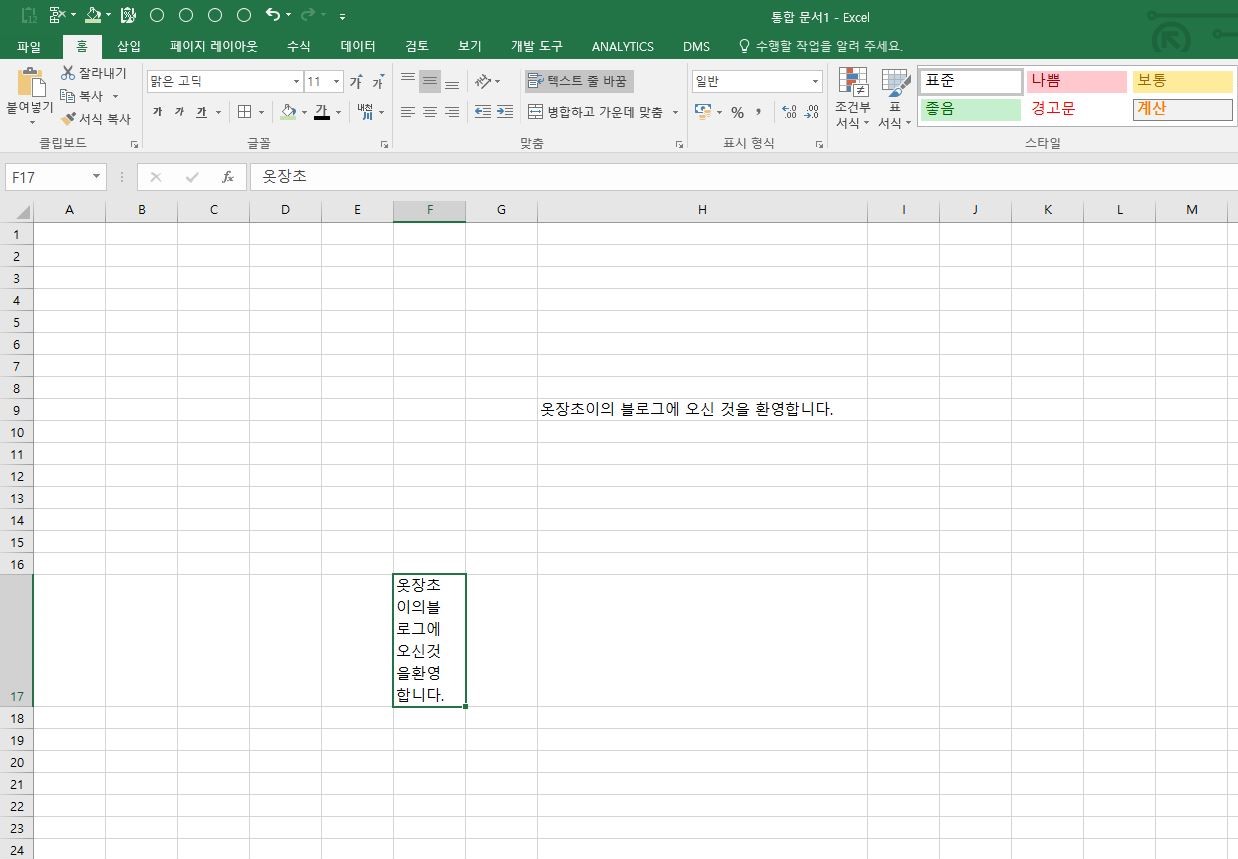
이상으로 "빠른 실행 도구 모음" 설정 방법과 추천 기능들에 대한 포스팅을 마치겠습니다.
조잡한 글 읽어주셔서 정말 감사드리며, 독자 분들의 엑셀 능률 향상에 도움이 되기를 진심으로 기원합니다.
'유용한 정보 > 엑셀 팁' 카테고리의 다른 글
| 실전에서 바로 쓰는 엑셀 기능과 단축키 - 시트 이동과 복사 (0) | 2020.04.06 |
|---|---|
| 실전에서 바로 쓰는 엑셀 기능과 단축키 - 틀 고정, 그룹화, 행 열 숨기기 (0) | 2020.04.05 |
| 실전에서 바로 쓰는 엑셀 기능과 단축키 - 기초 단축키 모음 (0) | 2020.04.02 |
| 실전에서 바로 쓰는 엑셀 기능과 단축키 - 복제 기능 편 (0) | 2020.03.31 |
| 실전에서 바로 쓰는 엑셀 기능과 단축키 - 필터와 피벗테이블 편 (0) | 2020.03.30 |



