이번 포스팅에서는 제가 3년째 사용중인 로지텍의 사무용 마우스 MX Master 2S에 대한 사용 후기와 로지텍 소프트웨어인 Logitech Options 커스터마이징 방법에 대해 다루어 보겠습니다.
평소 키보드와 마우스를 많이 이용하는 사무직 분들, 혹은 분석과 리포트 업무가 잦은 학부생 및 대학원생 분들에게 로지텍 MX Master 마우스 시리즈가 제공해주는 편리성은 굉장합니다.


사무용 마우스는 무엇보다도 장시간 이용해도 손과 손목에 무리가 가지 않는 그립감을 지녀야 한다고 생각하는데, 로지텍 MX Master 시리즈는 그립감 측면에서 훌륭합니다. 손 전체로 감싸쥐는 느낌이 나도록 손바닥 쪽으로 볼록하게 튀어나오게 설계되어 있고 엄지손가락쪽 고무 부분은 크리스탈 모양으로 설계되어 미끄러지지 않고 적당한 마찰력을 느낄 수 있습니다.
손 전체로 감싸쥐는 그립감에 마찰력이 있다 보니, 마우스 크기가 작아 손가락만으로 마우스를 움직이게 되지 않고 손 전체를 쓰는 느낌이라 손목에 무리도 훨씬 덜 가는 편입니다. 완전히 손목 각도를 틀어버리는 버티컬 마우스 급은 아니지만, 다른 일반 사무용 마우스에 비해 상대적으로 손목에 가해지는 부하가 적은 편입니다.
부가적인 기능이지만, 세로 휠을 굴릴 때에도 일정수준 이상의 힘을 가해 굴리면 멈추기 전까지 자동으로 계속 돌아가는 기능도 있기 때문에 위아래도 몇천, 몇만 줄이 되는 자료를 다룰 때에도 휠을 수십번씩 내릴 필요가 없다는 것도 편리하다고 느꼈습니다.
MX Master 2S 이후 마우스들은 좌/우 클릭, 휠 버튼, 중앙 버튼, 엄지쪽 세 개 버튼으로 총 7개의 "클릭 가능한" 버튼과 세로 휠, 가로 휠을 지니고 있습니다. 저는 업무 특성 상 엑셀을 정말 많이 이용하는데, 가로 휠이 있다는 점과 커스터마이징 가능한 버튼이 많다는 점 때문에 처음으로 구입했고 3년째 만족스럽게 이용하고 있습니다.
이하 내용은 로지텍 기기 세팅시 필요한 소프트웨어 및 유용한 마우스 커스터마이징 방법을 소개해 드리겠습니다.
우선 버튼을 커스터마이징하기 위해서는 아래 링크에서 "Logitech Options"라는 소프트웨어를 설치해야 합니다.
https://www.logitech.com/ko-kr/product/options
Logitech Options를 다운로드하여 업무 생산성을 향상시키십시오.
Logitech Options는 최적의 생산성과 독창성을 위해 마우스, 키보드 및 터치패드를 맞춤 설정하는 데 필요한 모든 기능을 제공합니다.
www.logitech.com
소프트웨어를 설치하시면 아래와 같은 창이 나오는데요, 동그라미 표시된 부분들이 모두 사용자의 임의대로 버튼(혹은 휠) 기능을 설정할 수 있는 장치들입니다.
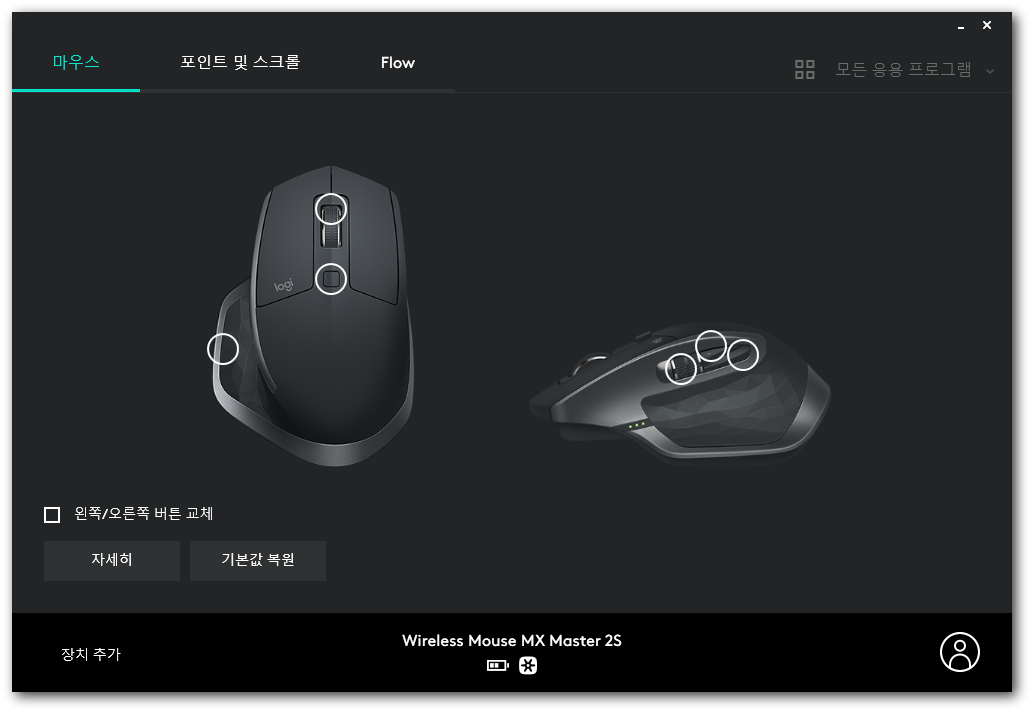
가령 엄지쪽 휠 아래 버튼의 기능을 바꾸고 싶다면 해당 버튼의 동그라미 부분을 클릭하고 조정해 주시면 됩니다. 주요 기능들이 대부분 나열되어 있으나 제가 주로 이용하는 기능은 "입력할 키 지정" 기능입니다.
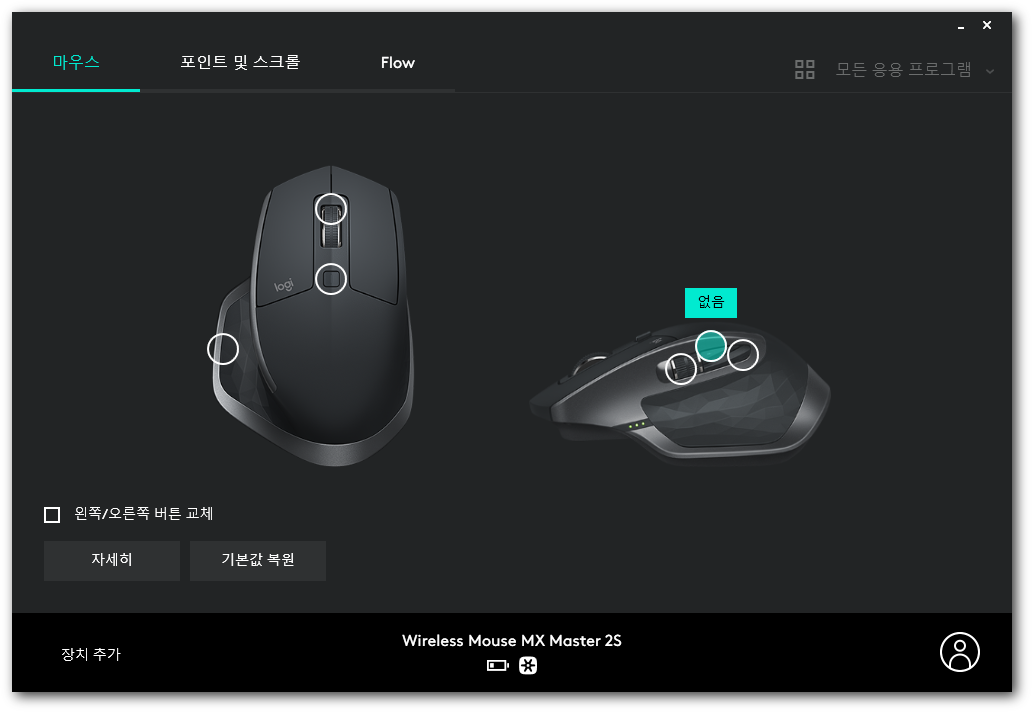
위 이미지와 같이 커스터마이징 하고 싶은 버튼의 동그라미 표시를 클릭하고 "입력할 키 지정"을 선택하면 키 입력 란이 생기는데요, 저는 엄지버튼 중 위의 버튼은 엑셀 시트 앞으로 가기(Ctrl + Pageup), 아래 버튼은 엑셀 시트 뒤로 가기(Ctrl + Pagedown)으로 이용하는 것을 선호합니다.
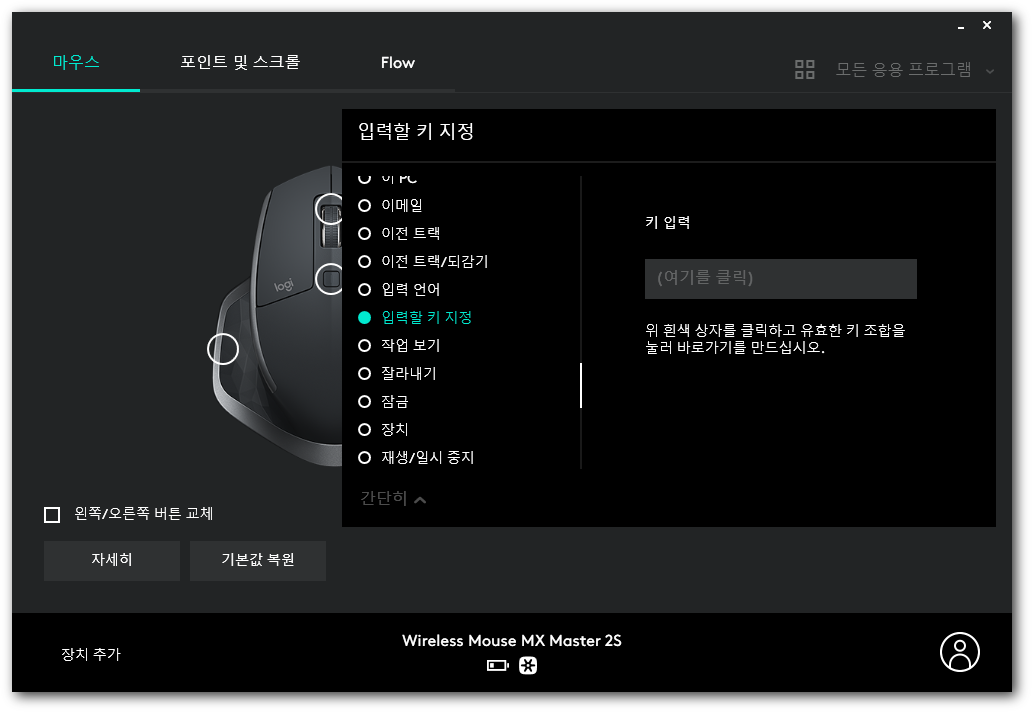
(여기를 클릭)이라 되어 있는 부분을 클릭 후, 키보드로 <Ctrl + Pageup>을 입력해 주면, 다음과 같이 해당 버튼에 <Ctrl + Pageup>이라는 키가 지정됩니다. 이제 버튼을 누르면 컴퓨터는 키보드로 <Ctrl + Pageup>을 누른 것과 똑같이 인식합니다.
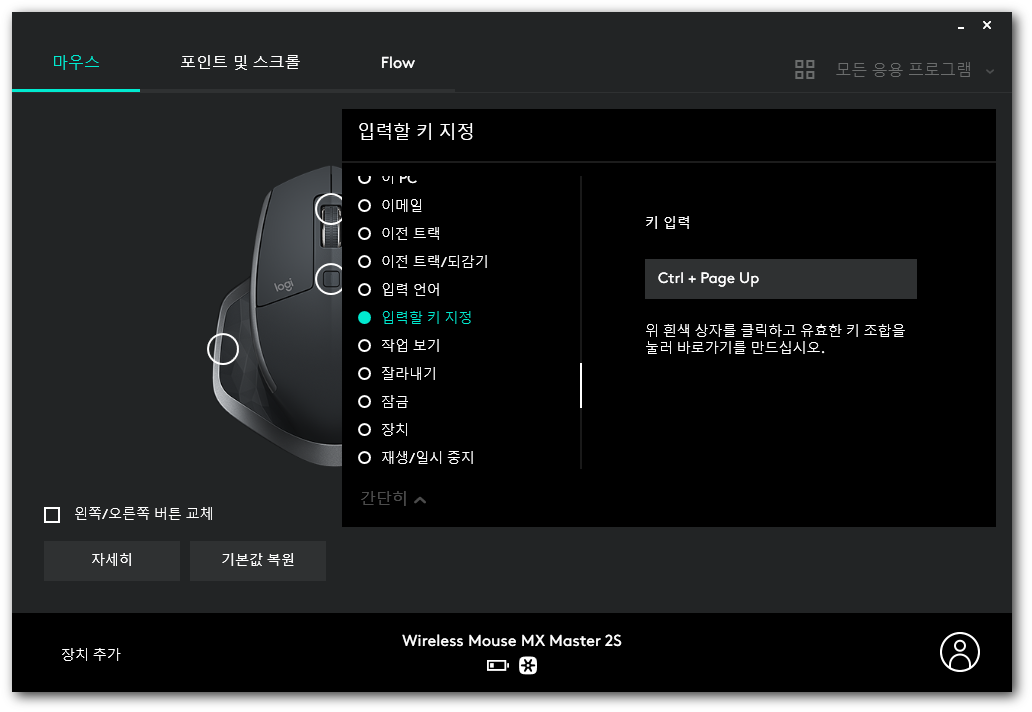
아래쪽 버튼도 마찬가지로 <Ctrl + Pagedown>으로 설정하신 후, 엑셀을 실행하고 두 버튼을 눌러보면 마우스만으로 시트를 오갈 수 있는 신세계를 경험하실 수 있습니다.
일부 버튼들은 "제스처 버튼" 커스터마이징이 가능한데요, 해당 버튼을 누르고 마우스를 상/하/좌/우 방향으로 이동할 때 어떤 기능을 수행할지 지정할 수 있는 기능입니다.
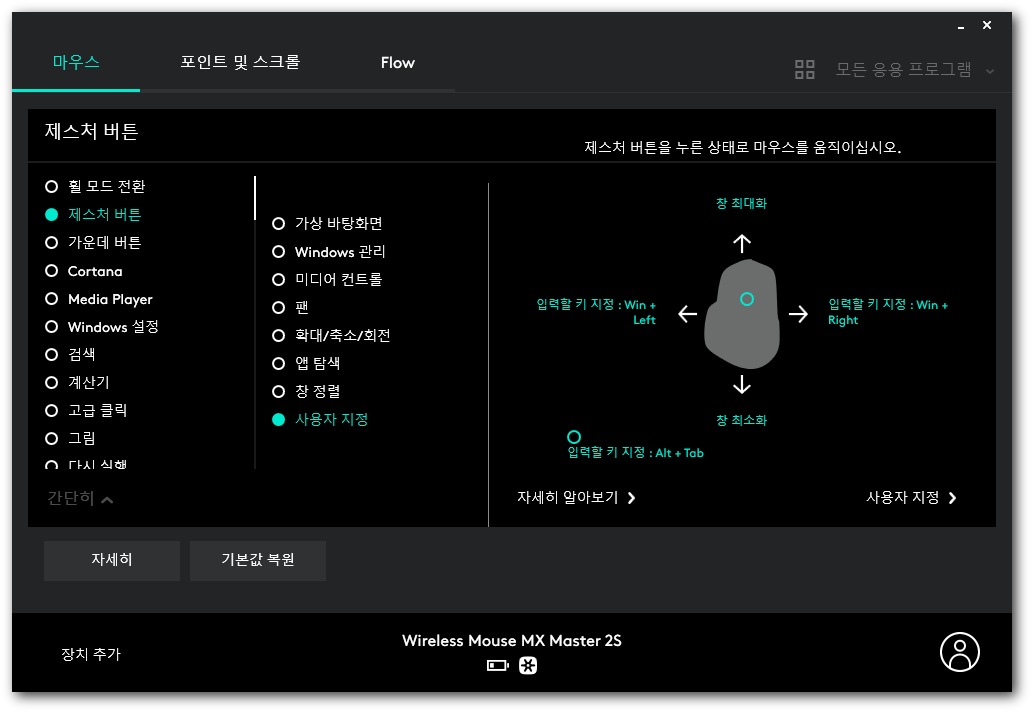
위 이미지는 제가 이용하는 세로 휠 아래에 있는 중앙버튼 커스터마이징 세팅입니다. 위와 같이 설정하면 중앙버튼을 그냥 클릭하면 <Alt + Tab> 키를 누르는 것과 같이 다른 창으로 넘어가게 되고, 중앙버튼을 누른 채로 위/아래로 마우스를 움직이면 창 최대화 및 최소화 기능을 수행하며, 버튼을 누른 채로 좌/우로 마우스를 움직이면 <Window 버튼 + 왼쪽/오른쪽 방향키> 키를 누르는 것과 동일하게 현재 창을 왼쪽 반 혹은 오른쪽 반만큼 차지하도록 합니다.
개인적으로 위의 버튼 커스터마이징 기능 이외에는 디폴트 값으로 설정하여 쓰고 있습니다. 다만 이용자의 취향에 따라 휠의 감도나 방향, 휠 방식(자동으로 굴러가는 방식과 일반 마우스처럼 굴러가는 방식), 등을 추가적으로 설정할 수 있습니다.
이상으로 로지텍 MX Master 2S에 대한 후기 포스팅을 마칩니다. 2020년 4월 현재 후속작인 MX Master 3가 출시된 상태이며 커스터마이징을 앱 별로 할 수 있다는 점이 추가된 것을 제외하고는 포스팅에 설명된 방식과 동일한 소프트웨어를 이용하여 동일한 방식으로 설정이 가능합니다.
긴 글 읽어주셔서 감사드리며, 독자 여러분의 구매의사결정 및 커스터마이징에 조금이나마 도움이 되었길 기원합니다.
하기에 구매 링크를 달아두오니, 구매의사가 있으신 독자 분들께서는 이용 부탁드립니다.
(하기 구매링크로 구매하시는 경우 필자에게 일정액의 수수료가 지급될 수 있다는 점을 알려드리며, 구매자 입장에서 가격은 동일합니다.)
<MX Master 3>
로지텍 Logitech MX Master 3 무선 마우스
COUPANG
www.coupang.com
<MX Master 2S>
로지텍 MX Master 2S 무선 마우스
COUPANG
www.coupang.com
'제품 리뷰' 카테고리의 다른 글
| 맨프로토 삼각대 비프리 원 Befree One Alu kit BH (MKBFR1A4B - BH) 구매 후기 (0) | 2020.10.18 |
|---|
