저는 직업상 엑셀과 파워포인트를 자주 이용하기 때문에 관련된 기능들을 검색하여 적용할 때가 많은데요,
유난히 인터넷 검색창에 자동완성까지 되는 검색어임에도 불구하고 원치 않는 잡정보만 존재하는 기능들이 많다는 점에 매우 답답함을 느껴 왔습니다.
향후 이용자 분들께서 정말 필요로 하지만 정작 쓸데없는 정보만 난무하는 기능들에 대하여 시리즈로 포스팅해 보려 합니다. 오늘은 파워포인트 글머리 기호를 쓸 때 줄 간격을 조절하는 기능에 대한 내용입니다.
우선 다음 예시의 오른쪽 워딩 박스와 같이 글머리 기호가 달려 있는 박스에서 줄 간격은 "단락" 탭을 통해 조절합니다.
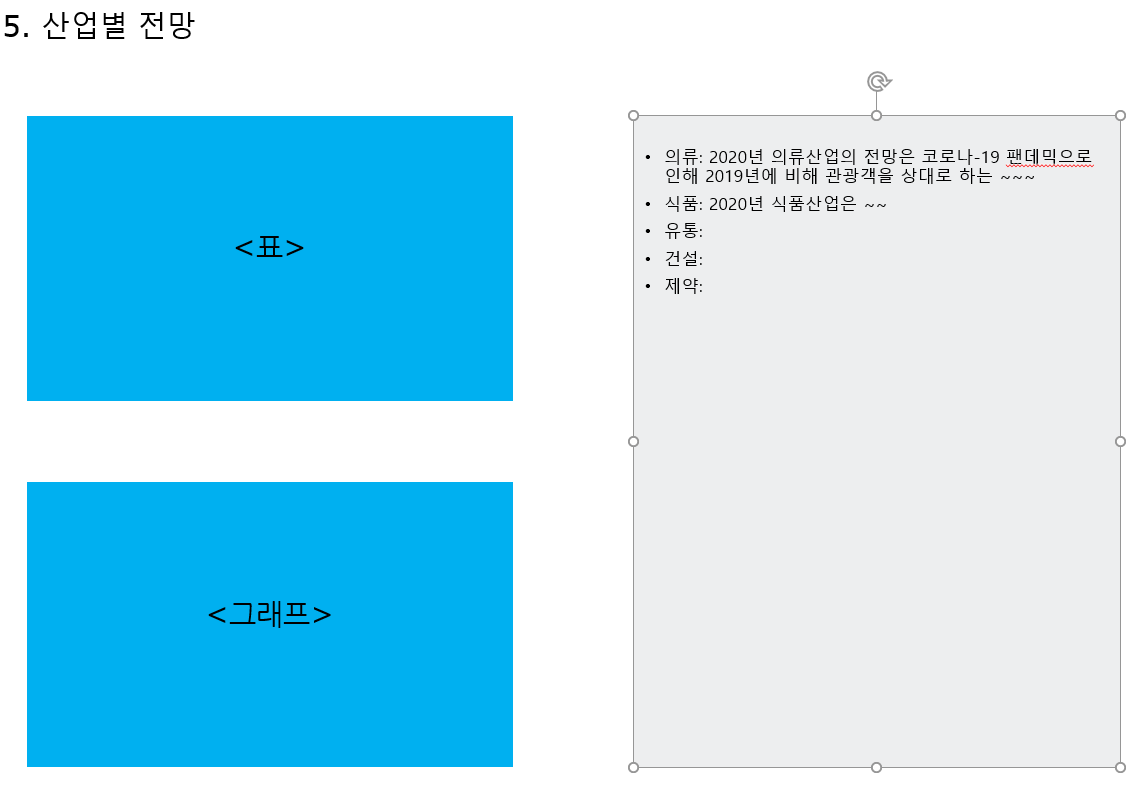
위 예시에서 "의류"와 "식품" 사이의 줄 간격을 벌리고 싶다고 가정해 보겠습니다.
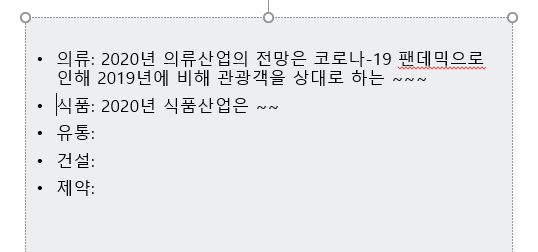
우선 "식품" 줄 아무데나 클릭해서 커서를 위치시키고,

홈 - 단락 탭 중 위의 이미지에서 빨간색으로 표시한 부분을 클릭해 보면,
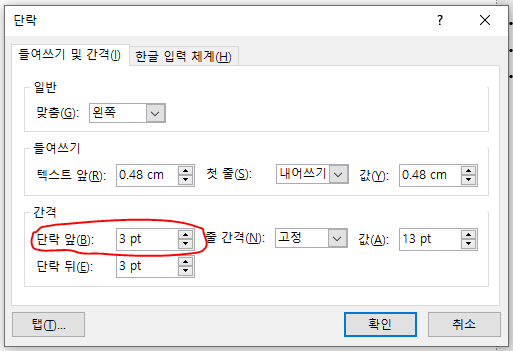
위와 같이 "단락" 창이 실행됩니다. 빨간색 원으로 표시한 "단락 앞"이라는 부분을 입력하면 줄 간격을 조절할 수 있게 되는데요, 10pt를 한 번 입력해 보겠습니다.

10pt를 입력하고 확인 버튼을 누르면 위와 같이 의류 단락과 식품 단락 사이의 간격이 벌어집니다. 이렇게 한 번 설정해 두고 엔터를 치면서 글을 입력하면 자동으로 10pt의 줄 간격으로 입력됩니다. 이 기능을 이용하는 경우 간격을 넓히려고 번거롭게 엔터를 두 번씩 칠 필요도 없으며, 균일한 간격으로 글을 입력할 수 있게 됩니다.
참고로 많은 글들이 언급하고 있는 "눈금자"를 통한 좌우 간격 조절도 위 단락 탭의 "들여쓰기" 기능을 통해 실행할 수 있습니다. 파워포인트 슬라이드는 눈대중으로 조절하는 것보다 정확한 수치로 간격을 조절하는 것이 훨씬 더 신뢰성 있고 전문적인 슬라이드로 보이기 때문에 워딩 박스 안에서 간격 조절은 단락 탭을 이용하시길 추천드립니다.
이상으로 파워포인트 글머리 기호 줄 간격 조정에 대한 포스팅을 마치겠습니다.
글을 읽어주신 독자 분들께 진심으로 감사드리며, 조금이나마 유용한 정보를 얻어 가셨길 기원합니다.
'유용한 정보' 카테고리의 다른 글
| 구글 키워드 플래너 가입 & 간단한 이용 방법 (초보 유튜버, 마케터 필독) (0) | 2020.06.11 |
|---|
